Como configurar Tiempo en Pantalla y Controles Parentales en un dispositivo iOS - TECHcetera
Tabla de contenido:
- 1. Estadísticas de tiempo de pantalla
- 2. Establecer límites de la aplicación
- Cómo configurar los controles parentales en Google Play Store (Guía completa)
- 3. Compartir en familia
- 4. Tiempo de inactividad
- 5. Siempre permitido
- Cómo configurar los controles parentales en Amazon Prime Video
- 6. Restricciones de contenido y privacidad
- Hora de apagar la pantalla
Con el lanzamiento reciente de iOS 12, se incluyeron varias funciones, una de las cuales atrajo la atención de los padres en todo el mundo. Screen Time promete ayudar a los padres a controlar lo que sus hijos pueden y no pueden ver en su ausencia. En esta guía, veremos cómo usted, como padre, puede usar el tiempo de pantalla de iOS 12 para configurar los controles parentales y restringir el tiempo que su hijo pasa en un iPhone o iPad.

Un informe reciente de Common Sense Media, citado por CNN, dice que los niños menores de 8 años pasan más de 2 horas todos los días pegados a su pantalla. Y el 42% de ellos tienen su propia tableta. Los padres tienen pocas opciones y están felices de mantener ocupados a sus hijos para que puedan concentrarse en el trabajo.
Apple quiere ayudarlos con Screen Time. Vamos a ver cómo funciona.
1. Estadísticas de tiempo de pantalla
Inicie la aplicación Configuración y debería ver una nueva opción denominada Tiempo de pantalla. Tóquelo para ver un informe detallado de su uso con diferentes aplicaciones por grupos de categorías. Por defecto, estas estadísticas se restablecen a medianoche. Las estadísticas de mi iPhone muestran que pasé casi una hora en las redes sociales todos los días en promedio.


Toque el nombre del dispositivo para ver un desglose del nivel de aplicación del tiempo de pantalla.


Screen Time también le dirá cuántas notificaciones recibe cada día y de qué aplicaciones. Entonces puedes trabajar para frenarlo.
2. Establecer límites de la aplicación
El límite de la aplicación es una función de tiempo de pantalla que le permitirá establecer un límite de tiempo para diferentes categorías de aplicaciones, como juegos, redes sociales, entretenimiento, etc. Toque Límites de la aplicación y luego seleccione Agregar límite. No hay forma de seleccionar aplicaciones individuales aquí.


Seleccione categorías de aplicaciones individuales o vaya a Todas las aplicaciones y categorías para imponer un límite de tiempo en cada aplicación. Cuando haya seleccionado categorías, toque Agregar en la esquina superior derecha para continuar.


Puede establecer un límite de tiempo entre 1 minuto y 23 horas y 59 minutos. Cada día, el límite de tiempo de la pantalla se restablecerá automáticamente. Justo debajo del contador de tiempo, verá una opción de Días personalizados. Puede usarlo para seleccionar días de la semana en los que se aplicará el límite, o no. Tal vez, ¿puedes dejar los fines de semana fuera del trato?
También puede establecer diferentes límites de tiempo para diferentes categorías. Simplemente repita todo el proceso nuevamente para las categorías una por una.

Según la captura de pantalla anterior, eso es una hora de juego y 30 minutos de redes sociales en mi iPhone.
¿Qué sucede cuando el límite de tiempo se acaba? Los íconos de todas las aplicaciones que han sido restringidas se desvanecerán con un ícono de temporizador de vidrio que se mostrará frente al nombre de la aplicación. Si el límite de tiempo establecido en el tiempo de pantalla expira al momento de usar la aplicación, recibirá una advertencia sobre el mismo con una opción para aumentar ese límite.


Para asegurarse de que los niños no puedan aumentar este límite de tiempo sin su permiso, Apple ha codificado un código de acceso de tiempo de pantalla. Regrese al tiempo de pantalla y desplácese hasta la parte inferior para encontrarlo.

Tóquelo para establecer un código de acceso numérico de 4 dígitos que sea único. Su hijo ahora tendrá que solicitarle que aumente el tiempo de pantalla que puede elegir aceptar o ignorar. Debido a que está protegido por contraseña, los niños no pueden cambiar la configuración ni pueden extender su tiempo de pantalla sin que usted lo sepa.


Puede aumentar el tiempo de pantalla en 15 minutos, 1 hora o aprobar el resto del día. No hay forma de ingresar un valor personalizado.
También en

Cómo configurar los controles parentales en Google Play Store (Guía completa)
3. Compartir en familia
Si tiene más de un dispositivo iOS en su hogar, puede usar la opción Compartir en familia. Esto le permitirá permitir o no permitir tiempo de pantalla adicional de forma remota a través de su propio dispositivo iOS. Recibirá una notificación cuando el niño quiera usar el iPhone o iPad más allá del límite establecido.

También recibirá informes semanales sobre cuánto tiempo pasan los niños en diferentes aplicaciones y el dispositivo en sí.
4. Tiempo de inactividad
El tiempo de inactividad le permitirá elegir momentos específicos del día en que el dispositivo se bloqueará para siempre. Puede activarlo durante las comidas, la hora de acostarse o cuando el niño está haciendo su tarea. Dos cosas sucederán durante el tiempo de inactividad.


Aún podrá recibir llamadas telefónicas en el iPhone y solo las aplicaciones que ha permitido serán accesibles. Todas las demás aplicaciones estarán bloqueadas.
Esto nos lleva a configurar las aplicaciones que siempre se permiten abrir sin importar qué.
5. Siempre permitido
Las aplicaciones Siempre permitidas, como su nombre lo indica, son aquellas aplicaciones que continuarán funcionando independientemente de si el tiempo de pantalla está habilitado o no. Esta característica no le permitirá imponer restricciones a una aplicación que sea necesaria, o las que deberían estar accesibles en cualquier momento.


Si ha programado un tiempo de inactividad, las aplicaciones en la categoría Permitido siempre continuarán funcionando según lo previsto. Estas dos características están destinadas a usarse juntas.
También en

Cómo configurar los controles parentales en Amazon Prime Video
6. Restricciones de contenido y privacidad
Esta es una parte importante de Screen Time. Cuando habilite esta configuración, podrá restringir y controlar una aplicación, así como compras en la aplicación de forma remota desde su iPhone o iPad. Esto lo ayudará a evitar que la factura de su tarjeta de crédito vuele por las nubes debido a compras accidentales.


También puede establecer restricciones de contenido aquí. Según el país en el que vive, puede restringir el contenido de video, música, TV, películas, libros, web, aplicaciones e incluso Siri, según la edad de sus hijos. Esto lo ayudará a proteger a los niños del contenido para adultos, violento y odioso.

También hay algunas otras configuraciones disponibles, como la capacidad de restringir los servicios de ubicación, contactos, calendarios y Bluetooth. Puede limitar el volumen a un nivel decente o restringir los datos móviles si los juegos se pueden jugar sin conexión. Revísalo uno a la vez.
Hora de apagar la pantalla
Con el lanzamiento de Screen Time en iOS 12, Apple ha resuelto dos problemas a la vez. Ahora los padres ahora no solo pueden monitorear lo que sus hijos están mirando o haciendo su tiempo en la pantalla, sino que también pueden restringir el acceso a ciertas aplicaciones y contenidos. La capacidad de hacer todo esto de forma remota es la única guinda del pastel.
Siguiente: ¿También tienes un teléfono inteligente Android? Quiere aprender a configurar los controles parentales en Android. Haga clic en el enlace de abajo para averiguarlo.
Cómo configurar controles parentales en Netflix
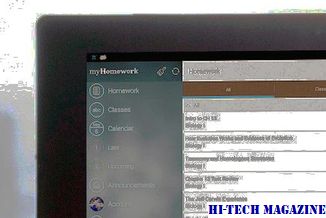
Puede configurar el Control parental en su cuenta de Netflix. Aprenda a configurar la protección con contraseña en Netflix para evitar que otros vean programas.
Cómo configurar controles parentales en Google Play Store (guía completa)

¿Le preocupa que su hijo vaya a gastar dinero o acceda a aplicaciones dañinas en Play Store? Aquí hay una guía completa de controles parentales en Google Play Store.
Las 4 mejores formas de configurar los controles parentales en Android para niños

¿Te preocupa que tu hijo use demasiado tu teléfono inteligente? ¿No quieres que ella consuma contenido dañino en línea? Aquí hay 4 formas de configurar los controles parentales en Android.







