CONTROL PARENTAL en Android (Family Link) | ChicaGeek
Tabla de contenido:
- 1. Controles parentales en juego
- Cómo configurar los controles parentales en Amazon Prime Video
- 2. Restringir compras
- Cómo bloquear funciones o características específicas de Android antes de dárselo a los niños
- 3. Olvidé mi PIN
- Protégelos, no los detengas
Google Play Store es el hogar de millones de aplicaciones y juegos de algunos de los mejores desarrolladores que el planeta tiene para ofrecer. Dicen que hay una aplicación para todo y realmente lo dicen en serio.

Puede filtrar estas aplicaciones categóricamente o simplemente usar la función de búsqueda.
Si bien hay aplicaciones para finanzas, propiedad, productividad, banca, salud, estado físico y no hay escasez de juegos, también hay aplicaciones con contenido para adultos como violencia y juegos con escenas explícitas, chistes e imágenes. Es nuestro trabajo, como padres, proteger la inocencia de nuestros hijos restringiendo su acceso a estas fuentes.
Es por eso que Google ha desarrollado algunas herramientas de control parental dentro de la aplicación Play Store para ayudarlo a decidir a qué aplicaciones pueden acceder sus hijos. Vamos a empezar.
1. Controles parentales en juego
Inicie la aplicación Play Store en su droide y toque el ícono de menú y vaya a Configuración.


En Configuración, encontrará Control parental en Controles de usuario. Por defecto, está desactivado.

Una vez dentro, notará que todas las opciones están atenuadas. Activa los controles parentales para configurarlo. Se le pedirá que ingrese su PIN de cuatro dígitos. No te preocupes Se le pide que cree un nuevo PIN aquí.
Ingrese algo que recuerde pero que no sea lo suficientemente obvio para que sus hijos entren, como las fechas de cumpleaños.

Hay tres opciones en Establecer restricciones de contenido que lo ayudarán a determinar el tipo de aplicaciones que son visibles para sus hijos.
Lo primero es Aplicaciones y juegos que está configurado en Permitir todo, incluidos los que no están clasificados de forma predeterminada. Haz click en eso.

La interfaz es fácil y rápida de usar. Dependiendo de la edad de su hijo, puede elegir entre 3 años o más de 18 años o simplemente seleccionar Todos. Simplemente seleccione el número correcto tocando la columna verde a la izquierda. He elegido 7+. Haga clic en Guardar cuando haya terminado.


Seleccione la segunda opción que es Películas. Las películas pueden inspirar a las personas a hacer grandes cosas. Desafortunadamente, también están inspirando a las personas a fumar, a consumir drogas y a combatir la violencia. Seleccione Películas que nuevamente se establece en Permitir todo, incluso sin clasificar por defecto.
Las opciones son diferentes aquí. No se da una indicación clara de la edad, pero verá clasificaciones de películas. Tenga en cuenta que las clasificaciones de películas están determinadas por las autoridades del gobierno local. Estas opciones variarán según su ubicación geográfica.
Estoy eligiendo U porque esto mostrará solo películas certificadas que sean adecuadas para todos los grupos de edad. Piensa en películas familiares aquí. También es el más restrictivo. Presione el botón Guardar cuando haya terminado.


Haga clic en Guardar cuando haya terminado y volverá a la pantalla anterior donde ahora seleccionará Música.
Si bien la música puede ser emotiva, muchos raperos usan la palabra f en sus letras con ideas sugerentes. Los controles parentales de Play Store para Música le permitirán restringir la música que ha sido marcada como explícita por los proveedores de contenido. Solo hay una opción que la convierte en una opción bastante simple.


Tenga en cuenta que en mi área, Play Store no tiene una opción para configurar controles parentales para Play Store Books y aplicaciones de TV. Una vez más, estas opciones son específicas de la ubicación.
Después de leer las guías de ayuda de Play Store, me di cuenta de que los controles de TV son similares a los de las películas, donde puedes filtrar el contenido según las clasificaciones.
Para los libros, la configuración es similar a Play Store Music, donde puedes filtrar contenido que los proveedores de contenido han marcado como explícito.
También en

Cómo configurar los controles parentales en Amazon Prime Video
2. Restringir compras
Los niños no entienden completamente el concepto de dinero como lo hacemos los adultos. Ellos son felizmente inconscientes del arduo trabajo que está haciendo para ganar todo ese dinero. Es por eso que cuando les gusta cierto juego, pueden terminar gastando cientos o incluso miles de dólares en compras desde la aplicación.
Para contrarrestar esta ola de gastos, debe volver a Configuración y seleccionar la opción Requerir autenticación para compras. Lo encontrarás justo debajo de los controles parentales.

Haga clic en él para mostrar una ventana emergente con tres opciones. La primera opción significa que los niños tendrán que ingresar una contraseña cada vez que necesiten comprar algo. Si no tienen la contraseña, no podrán comprar nada a menos que primero soliciten su permiso. Mi favorito.

Cada 30 minutos significa que los niños tendrán un intervalo de tiempo de 30 minutos después del cual deberán ingresar la contraseña. Esto esencialmente significa que tienen 30 minutos para agotar su límite de crédito, pero realmente no lo saben.
Útil cuando hay opciones limitadas en la aplicación y los niños necesitan tiempo para descubrir qué quieren.
El último, Nunca, es bastante obvio.
También en

Cómo bloquear funciones o características específicas de Android antes de dárselo a los niños
3. Olvidé mi PIN
Como se ve en el punto uno, necesitará un PIN para habilitar y realizar cambios en la configuración del control parental. ¿Qué pasa si tienes un pin pero ya no lo recuerdas? ¿Cómo hacer cambios o volver atrás?
Vaya a Configuración y seleccione Aplicaciones. Estoy hablando de la configuración de Android y no de la configuración de Play Store aquí. Desplácese hacia abajo y seleccione Google Play Store.


En Almacenamiento, puede Borrar datos, lo que eliminará el pin de los controles parentales, así como todas las configuraciones.


Regresa y crea un nuevo pin.
Sé lo que estás pensando. Si restablecer el pin es tan fácil, ¿qué impide que los niños hagan lo mismo? Es por eso que necesita proteger con contraseña incluso la aplicación Configuración para que los niños tampoco puedan cambiar nada allí. ¡Niños, pueden ser un puñado!
Protégelos, no los detengas
Si se usa correctamente, Play Store puede ser una gran fuente de educación y entretenimiento. Los niños están aprendiendo a codificar, hacer matemáticas, y algunos están explorando sus lados creativos con aplicaciones de dibujo y bocetos.
Es por eso que le sugiero que permita que sus hijos tengan acceso a ciertas aplicaciones, pero asegúrese de que se mantengan alejados del peligro. Verifique cada aplicación antes de permitir que las usen.
La configuración del control parental se trata de guiar a los niños y no detenerlos.
Siguiente: ¿Le preocupa que su hijo busque contenido para adultos en Google? Haga clic en el siguiente enlace para aprender cómo bloquear la configuración de búsqueda segura en Google para siempre.
Cómo configurar controles parentales en Netflix
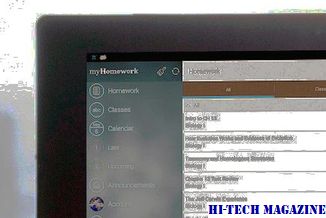
Puede configurar el Control parental en su cuenta de Netflix. Aprenda a configurar la protección con contraseña en Netflix para evitar que otros vean programas.
La guía completa para configurar controles parentales en Windows

La guía completa para configurar los controles parentales en Windows.
Cómo usar el tiempo de pantalla en ios 12 para configurar los controles parentales

¿Desea proteger a sus hijos del contenido dañino y pasar demasiado tiempo con dispositivos iOS? Aprende a usar Screen Time en iOS 12 para configurar los controles parentales.







