¿Qué es y cómo funciona Google Family Link? - EVD Explica
Tabla de contenido:
- La guía completa para usar los controles parentales en Mac por seguridad y productividad
- 1. Crear perfil restringido
- 2. Aplicación de terceros
- 3. Controles parentales de Play Store
- Cómo configurar los controles parentales en Google Play Store (Guía completa)
- 4. Enlace familiar de Google
- Establecer reglas básicas
Se está debatiendo mucho sobre cuál es la edad adecuada para que sus hijos tengan sus teléfonos inteligentes. Bill Gates cree que son 14 años, lo que no ocurre hasta la escuela secundaria. No estoy seguro de si la mayoría de los padres podrán detener a sus hijos hasta esa edad.

Hace unos días, mi sobrino se negó a terminar su cena hasta que se le permitió jugar su juego favorito. Situación difícil, ¿eh? Como padre, no quieres arruinar su inocencia con contenido violento, adulto o abusivo. Al mismo tiempo, no puede evitar que usen teléfonos inteligentes para acceder a YouTube, las redes sociales o jugar juegos.
Si bien cada vez es más difícil evitar que los niños se vuelvan adictos a los teléfonos, hay formas de configurar los controles parentales en Android para protegerlos del contenido dañino. Veamos que podemos hacer.
También en

La guía completa para usar los controles parentales en Mac por seguridad y productividad
1. Crear perfil restringido
Si posee un teléfono inteligente Samsung, es posible que no vea la opción de crear una nueva cuenta de usuario. Esto se debe a que algunos fabricantes deshabilitan esa característica por las razones que conocen mejor. Dependiendo de la marca y modelo de su teléfono, puede tenerlo habilitado en su dispositivo. Si no, salta al siguiente punto.
Abra Configuración en su teléfono y vaya a Usuarios. Verá dos cuentas de usuario ya creadas. Uno con tu nombre y otro para Invitado. Haga clic en Agregar usuario para crear un nuevo perfil de Niños. Verá un descargo de responsabilidad general. Haga clic en Aceptar.


Aparecerá la pantalla de configuración y se le pedirá que se conecte a su red Wi-Fi.


Asigne un nombre a su nuevo perfil como desee y acepte el acuerdo de Términos de servicio de Google en la siguiente pantalla.


En este punto, verá algunas opciones adicionales, una de las cuales es una nueva cuenta de Google. Puede crear una nueva cuenta de Google para que su hijo mantenga sus aplicaciones separadas de su cuenta. Esto también evitará que usen accidentalmente su tarjeta de crédito vinculada a Play Store. Golpe completo cuando haya terminado.

Verá una nueva pantalla de inicio de Android con ninguna de sus aplicaciones visibles. Siga adelante e instale nuevas aplicaciones que sean adecuadas para sus hijos.


Puede cambiar rápidamente entre cuentas de usuario desde el área de notificación.


Veamos cómo puede configurar un área restringida para niños si la opción predeterminada para crear nuevos perfiles en Android está desactivada.
2. Aplicación de terceros
Además de la función de perfil restringido incorporada, hay aplicaciones de terceros que ofrecen opciones de control parental con aún más funciones. Kids Place es una de esas aplicaciones. Descargue (enlace al final de esta sección) e instale la aplicación desde Play Store.
Cuando abra la aplicación por primera vez, se le pedirá que ingrese un PIN de 4 dígitos. No use el número de matrícula de su automóvil ni ningún otro obvio. Los niños son más inteligentes de lo que piensas.
En la siguiente pantalla, tendrá que ingresar su identificación de correo electrónico y pista de contraseña para su PIN.


Después de eso, puede controlar prácticamente todos los aspectos de su teléfono. Haz clic en Configuración. Se le pedirá que vuelva a ingresar el PIN que acaba de crear, lo que significa que los niños no pueden cambiar la configuración. Una vez dentro, haz clic en Control parental.


Aquí, puede bloquear el botón de inicio para que el niño no pueda salir de una aplicación sin su permiso. La aplicación que está utilizando puede verse obligada a reiniciarse si la abandona por error o deliberadamente. Si un juego se puede jugar sin conexión, puede deshabilitar todas las conexiones inalámbricas.


Hay una opción para forzar que la aplicación Kids Place se reinicie de manera predeterminada si se reinicia el dispositivo. Puede bloquear el área de notificación para que sus mensajes estén seguros. Cada aplicación puede bloquearse o incluirse en la lista blanca.
La versión Pro de la aplicación ofrece aún más opciones como configurar un temporizador, configurar el acceso a Internet para aplicaciones específicas, cambiar los nombres de las aplicaciones y otras configuraciones de IU. Todo esto por un pago único de $ 10. No está mal.
Descargar Kids Place
3. Controles parentales de Play Store
Es posible que no se dé cuenta de esto, pero la aplicación Play Store también tiene opciones de control parental incorporadas. Inicie Play Store, haga clic en el botón de menú y seleccione Configuración para ir a Control parental.


Por defecto, los controles parentales están desactivados. Notarás tres opciones para establecer restricciones de contenido bajo el interruptor de palanca. Cuando active los controles parentales, se le pedirá que cree un pin seguro que será necesario para cambiar esta configuración en el futuro.


La primera opción bajo restricciones de contenido es Aplicaciones y juegos. Esto es fácil de seleccionar porque Google ha incluido un límite de edad. Le sugiero que elija una en función de la edad de su hijo y supervise qué tipo de aplicaciones son visibles. Si no le gusta el tipo de aplicaciones de Play Store después de seleccionar un límite de edad, siempre puede elegir un límite de edad diferente.

El segundo es el cine. A diferencia de las aplicaciones, las películas se clasifican de U a S, siendo U la más restrictiva. Dependiendo de su ubicación, puede ver diferentes opciones de calificación.

El último es Música, que solo tiene una opción. Puede restringir las canciones que el proveedor ha marcado como explícitas.

Haga clic en el enlace a continuación para leer en detalle las opciones de control parental de Play Store para Android.
También en

Cómo configurar los controles parentales en Google Play Store (Guía completa)
4. Enlace familiar de Google
Google lanzó Family Link el año pasado para ayudar a los padres a monitorear las huellas digitales de sus hijos y establecer reglas básicas para sus dispositivos. La aplicación todavía está en versión beta y está disponible solo en países seleccionados.

Como vimos anteriormente con las aplicaciones de terceros, la aplicación Google Family Link también lo ayudará a establecer el límite de tiempo de la pantalla, monitorear el tiempo de uso de la aplicación y bloquear el dispositivo de forma remota.
Haga clic aquí para ver si está disponible en su país.
Establecer reglas básicas
Como padres, es nuestra responsabilidad proteger la inocencia de nuestros hijos. Es muy fácil dejarse llevar y tropezar con contenido que les da a los niños ideas y nociones erróneas sobre el mundo que los rodea.
Establecer reglas básicas para sus hijos y proporcionarles un entorno digital más seguro garantizará un crecimiento saludable y evitará que accedan a contenido desagradable y violento.
Siguiente: ¿Está utilizando una cuenta de Amazon Prime para transmitir contenido? Prime también tiene mucho contenido bueno para los niños. Aprenda cómo puede usar los controles parentales en Amazon Prime en el artículo vinculado a continuación.
Cómo configurar controles parentales en Netflix
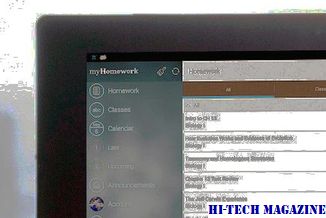
Puede configurar el Control parental en su cuenta de Netflix. Aprenda a configurar la protección con contraseña en Netflix para evitar que otros vean programas.
La guía completa para configurar controles parentales en Windows

La guía completa para configurar los controles parentales en Windows.
Cómo usar el tiempo de pantalla en ios 12 para configurar los controles parentales

¿Desea proteger a sus hijos del contenido dañino y pasar demasiado tiempo con dispositivos iOS? Aprende a usar Screen Time en iOS 12 para configurar los controles parentales.







