¿Como activar cuenta de administrador y cambiar contraseña? | Windows 10/8/7/vista |
Tabla de contenido:
Puede haber momentos en los que desee restringir o impedir que los usuarios cambien la Contraseña en Windows 10/8 . Las razones pueden ser muchas: tal vez tenga dos usuarios que usen la misma cuenta de usuario para iniciar sesión en Windows, y usted no cambiará la contraseña directamente. O simplemente no quiere que algún usuario cambie su contraseña. En tales casos, puede evitar que los usuarios estándar cambien su Contraseña en Windows 10/8/7, utilizando Administración de equipos, Política de grupo y Editor del registro.
Evite que los usuarios cambien Contraseña
Uso de Administración de equipos
Desde el menú WinX de Windows, abra Administración de computadoras. En el panel izquierdo, vaya a Herramientas del sistema> Usuarios locales y grupos> Usuarios.

En el panel central, verá la lista de cuentas de usuario en su computadora con Windows. Haga clic derecho en el nombre de usuario, en el que desea aplicar esta restricción y seleccione Propiedades. Se abrirá la siguiente ventana.

Aquí, marque la casilla El usuario no puede cambiar la contraseña y haga clic en Aplicar.
Ahora, si el usuario intenta cambiar su contraseña, recibirá el mensaje Windows no puede cambiar la contraseña .
Usando el Editor de directivas de grupo
Desde el menú WinX, abra el cuadro Ejecutar, escriba gpedit.msc y pulse Enter para abrir el Editor de políticas de grupo.

Navegue a la siguiente configuración:
Configuración de usuario> Plantillas administrativas> Sistema> Opciones de Ctrl + Alt + Supr
En el panel derecho, haga doble clic en Eliminar cambiar contraseña y seleccione Activado.
Esta configuración de directiva evita que los usuarios cambien su contraseña de Windows a pedido. Si habilita esta configuración de directiva, el botón "Cambiar contraseña" en el cuadro de diálogo de Seguridad de Windows no aparecerá cuando presione Ctrl + Alt + Supr. Sin embargo, los usuarios aún pueden cambiar su contraseña cuando el sistema lo solicite. El sistema solicita a los usuarios una nueva contraseña cuando un administrador requiere una nueva contraseña o su contraseña expira.
Haga clic en Aplicar y salga.
Usando el Editor del Registro
Si su versión de Windows no tiene una Política de Grupo, use el Editor del Registro.

Ejecute Ahora en la derecha Haga clic con el botón derecho y seleccione DWORD (32 bits) para crear la clave. Denomine el nuevo DWORD, DisableChangePassword . Haga doble clic en él para editar su valor. Ahora proporcione datos de valor, 1 . Es posible que deba reiniciar su computadora con Windows. Ahora descubra cómo puede reforzar la Política de contraseñas de inicio de sesión de Windows.
Evite que los usuarios cambien la pantalla de bloqueo o la pantalla de inicio

Aprenda a evitar que los usuarios cambien la pantalla de bloqueo o la imagen de fondo de la pantalla de inicio en Windows 10/8 utilizando Registry y Group Policy Editor.
Evitar que temas cambien iconos de escritorio en Windows
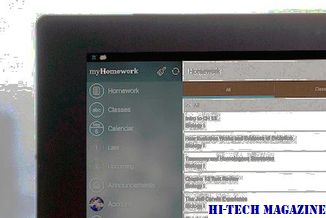
El artículo muestra cómo desactivar o evitar que temas cambien iconos de escritorio en Windows 10 / 8/7. Puede permitir que los temas cambien iconos a través de la personalización. Usar Iconid también puede ayudarlo.
Cómo evitar que los usuarios cambien el protector de pantalla en Windows 10

Puede restringir o evitar que los usuarios cambien el protector de pantalla en Windows 10/8 / 7 editando el Registro o cambiando la configuración del Editor de políticas de grupo.







