Como Bloquear tu fondo de Escritorio para que no te lo cambien
Tabla de contenido:
Puede restringir o evitar que los Usuarios cambien el Protector de pantalla en Windows 10/8/7 editando el Registro o cambiando la configuración del Editor de políticas de grupo. Si no le gusta la idea de permitir que alguien cambie el protector de pantalla de su Escritorio, una configuración simple le ayudará a evitar que se abra el cuadro de diálogo Protector de Pantalla en el Panel de Control de Personalización o Pantalla.
Si está ejecutando el Pro o Business ediciones de Windows, puede usar el Editor de políticas de grupo. Pero si está usando una edición Home de Windows, tendrá que hacer es editar el Registro. Veamos cómo hacerlo.
Evite que los usuarios cambien el protector de pantalla
Usando el registro de Windows
Abra el Editor del registro presionando Inicio y escribiendo " Regedit." Ahora, en el Registro Editor, use la barra lateral izquierda para navegar a la siguiente clave de registro para deshabilitar la configuración del protector de pantalla para el usuario que inició sesión actualmente:
HKEY_CURRENT_USER Software Microsoft Windows CurrentVersion Policies
Si desea deshabilitar el protector de pantalla configuración para todos los usuarios de la misma PC a la vez, navegue a esta clave:
HKEY_LOCAL_MACHINE Software Microsoft Windows CurrentVersion Policies
Además de la sección, todo sobre esas dos ubicaciones es el mismo. La diferencia básica entre los dos es que los elementos en HKEY_LOCAL_MACHINE se aplican a todos los usuarios, los elementos en HKEY_CURRENT_USER se aplican solo al usuario actualmente conectado.
Una vez allí, busque la entrada " Sistema " debajo del Política clave. Si no encuentra, tendrá que crear uno. Para hacerlo, simplemente haga clic con el botón derecho en la clave Políticas y elija Nueva> Clave. Denomine la nueva clave "Sistema".

Cree un nuevo valor dentro de la clave del Sistema haciendo clic derecho en el lado derecho y seleccionando Nuevo> Valor DWORD (32 bits). Asigne un nombre al nuevo valor como " NoDispScrSavPage ".

A continuación, haga doble clic en el nuevo valor para abrir su ventana de propiedades y cambie el valor de 0 a 1 en "Datos del valor "Box.

Haga clic en" Aceptar "y cierre el Editor del Registro.
Usando Group Policy Editor
Ejecute gpedit.msc para abrir el Local Group Policy Editor y vaya a la siguiente configuración:
User Configuration> Plantillas administrativas> Panel de control> Personalización.

En el lado derecho, haga doble clic en Evitar cambiar la configuración del protector de pantalla para abrir su ventana Propiedades.
Seleccionar habilitado, hacer clic en Aplicar y salir.
Impide que se abra el cuadro de diálogo Protector de pantalla en el Panel de control de personalización o visualización.
Esta configuración evita que los usuarios utilicen el Panel de control para agregar, configurar o cambiar el protector de pantalla en la computadora. No impide que se ejecute un protector de pantalla.
¡Eso es todo! Los cambios realizados por usted también se pueden revertir. Pruebe esto y avísenos si el método funciona para usted.
CONSEJO : los puntos 4 y 5 de esta publicación le mostrarán cómo evitar el cambio de su fondo de pantalla de escritorio.
Evite que los usuarios cambien la pantalla de bloqueo o la pantalla de inicio

Aprenda a evitar que los usuarios cambien la pantalla de bloqueo o la imagen de fondo de la pantalla de inicio en Windows 10/8 utilizando Registry y Group Policy Editor.
Evitar que temas cambien iconos de escritorio en Windows
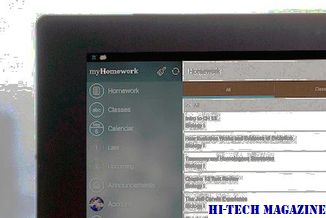
El artículo muestra cómo desactivar o evitar que temas cambien iconos de escritorio en Windows 10 / 8/7. Puede permitir que los temas cambien iconos a través de la personalización. Usar Iconid también puede ayudarlo.
Evitar que los usuarios cambien la contraseña en Windows 10/8/7

Puede evitar que los usuarios estándar cambien su contraseña de inicio de sesión en Windows 10 / 8/7, usando Computer Management, Group Policy y Registry Editor.







