PERSONALIZACIÓN en tu dispositivo XIAOMI | Pack de Iconos, Launcher y más
Tabla de contenido:
Edit Plus es sin duda uno de los editores de texto con más funciones. De hecho, sus capacidades van más allá de una herramienta de edición de texto. Por lo tanto, es ampliamente utilizado en la industria, especialmente por los programadores.

Como programador, a menudo debo mirar el código fuente, depurar archivos de registro, archivos de datos y mucho más. Y cuando hago eso, los marcadores facilitan mi tarea.
Los marcadores son como alfileres que se pueden colocar en filas y columnas en el documento. Ayuda a marcar una o varias posiciones para que pueda volver fácilmente a los lugares marcados después de desplazarse a otros lugares. Esto me ayuda a etiquetar mis lugares de interés en un documento determinado.
Aquí hay un ejemplo que muestra marcadores. Los rectángulos verdes representan marcadores de fila y las líneas azules representan marcadores de columna.

Aplicación y uso de marcadores de fila
Siempre que desee colocar un marcador en una fila, coloque el cursor en esa fila. Luego, navegue hasta Buscar -> Marcadores -> Cambiar marcador.

Como debe haber notado, otras opciones son Borrar todos los marcadores, ir al marcador siguiente e ir al marcador anterior.
Aquí están sus respectivos atajos de teclado y detalles de funciones.
- Toggle Marker (F9): coloca o elimina un marcador en la fila de la posición actual del cursor.
- Borrar todos los marcadores (Ctrl + Shift + F9): elimina todos los marcadores del documento. No realiza la función inversa.
- Siguiente marcador (F4): lleva el cursor a la fila del siguiente marcador; hacia abajo desde la posición actual del cursor en el documento (se ajusta en la parte inferior del documento).
- Marcador anterior (Mayús + F4): lleva el cursor a la fila del marcador anterior; hacia arriba desde la posición actual del cursor en el documento (se ajusta en la parte superior del documento).
Aplicación y uso de marcadores de columna
Siempre que desee colocar un marcador en una columna, coloque el cursor en esa columna. Luego, navegue hasta Documento -> Marcador de columna -> Establecer marcador de columna.

Aparecerá un cuadro de diálogo que le permitirá especificar las posiciones de los marcadores de columna hasta un máximo de 10 marcadores.

Otras opciones son Mostrar marcador de columna, vaya al marcador de columna siguiente y vaya al marcador de columna anterior.
Aquí están sus respectivos atajos de teclado y detalles de funciones.
- Mostrar marcador de columna (Alt + Mayús + M): alterna entre mostrar y ocultar los marcadores de columna.
- Marcador de columna siguiente (Alt + flecha derecha): lleva el cursor a la columna del siguiente marcador; hacia la derecha desde la posición actual del cursor en el documento (se ajusta en el extremo derecho del documento).
- Marcador de columna anterior (Alt + Flecha izquierda): lleva el cursor a la columna del marcador anterior; hacia la izquierda de la posición actual del cursor en el documento (se ajusta en el extremo izquierdo del documento).
Para los marcadores de columna, tiene la opción de cambiar el color del marcador. Para hacerlo, navegue a Herramientas -> Preferencias.

Luego vaya a General -> Colores -> Marcador de columna, desmarque Predeterminado y elija el color deseado.

Conclusión
A veces mis documentos llegan a miles de líneas. Los marcadores me ayudan a recordar y fijar cosas importantes. Y una vez que he hecho eso, moverse entre las líneas marcadas se vuelve extremadamente fácil. Definitivamente me ahorra mucho tiempo y esfuerzo.
Cómo seleccionar una Fila o Columna como Imprimir el Título del Informe de Microsoft Excel

Los Títulos de Impresión de Microsoft Excel son una característica importante para informes de varias páginas donde las columnas y filas de datos relacionados se extienden a otras páginas. Aprenda a usar esta función de manera efectiva.
Hacer fila superior, columna izquierda o paneles no desplazables en ms excel

Aprenda a hacer que la fila superior, la columna izquierda o los paneles no sean desplazables en MS Excel.
Cómo imprimir la primera fila o columna en cada página de Excel
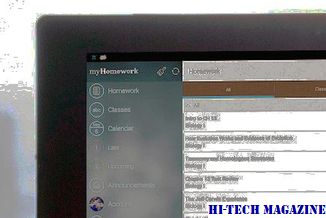
Aprenda a imprimir la primera fila o columna (o cualquier fila o columna específica) en cada página de Excel.







