Accede a tu PC desde Cualquier Sitio usando Remote Desktop Microsoft
Tabla de contenido:
Este tutorial le indicará cómo controlar de forma remota la máquina virtual de Windows 8. La mayoría de las personas instaló Windows usando VirtualBox y VMware. A veces necesitamos transferir archivos de la máquina virtual al sistema host y viceversa. Establecer una conexión de escritorio remoto y simplemente realizar una operación de copiar y pegar es la mejor práctica para transferir archivos de un sistema operativo a otro.
Controlar de forma remota la máquina virtual de Windows
Hoy veremos cómo puede ser una conexión de escritorio remoto establecido para controlar Windows 8 instalado en VMware utilizando la conexión de Escritorio remoto desde el sistema host de Windows 7. Pero el mismo procedimiento se aplicará también para Windows 10.
Tendremos que cambiar algunas configuraciones antes de comenzar la conexión.
Configuraciones para el sistema host
- Primero, en el host de Windows 7, vaya a Panel de control> Sistema y Seguridad> Sistema. Haga clic en permitir acceso remoto
- Bajo Asistencia remota, la casilla de verificación `Permitir conexiones de Asistencia remota a esta computadora` debe estar marcada.
- `Permitir conexiones de computadoras que ejecutan cualquier versión de Escritorio remoto` El botón de opción debe ser checke

Configuración para Windows Virtual Machine
- En Windows 8, toque el mosaico del Panel de control.
- Vaya a Más configuraciones en la parte inferior de la lista de configuraciones. Aquí encontrará la misma interfaz de escritorio del Panel de control.
- Repita la misma operación que en Windows 7.

Si está utilizando VMware Virtual Machine, encontrará VMware Network Adaptor instalado tanto en el Host como bien como Sistema Virtual. Para encontrarlo, presione la tecla Ventana + R para abrir el comando Ejecutar y escriba ncpa.cpl .
Encontrará el Adaptador de red VMware.
Asigne a ambas máquinas una Dirección IP no idéntica adecuada.


Ahora es el momento de iniciar Conexión a Escritorio remoto
- Abrir conexión a escritorio remoto
- Escriba la dirección IP de la máquina con Windows 8 y haga clic en conectar
- Ingrese las credenciales para iniciar sesión en Windows 8.

Eso es todo ! ¡Ya está todo listo!
Ahora, si desea utilizar Escritorio remoto desde Windows 8, es recomendable realizar una instalación ordenada, y la Conexión a Escritorio remoto se puede establecer a través de una LAN u otro Sistema invitado ya que es un caso complejo a remoto controlar un sistema host desde una máquina virtual.
echemos un vistazo a los pasos.
- realice las configuraciones mencionadas anteriormente en ambos sistemas
- pulse en el mosaico de escritorio remoto
- ingrese la dirección IP del objetivo sistema
- Ingrese las credenciales


Ahora puede transferir archivos de un sistema a otro fácilmente y realizar varias operaciones fácilmente usando Escritorio remoto.
Cómo controlar de forma remota utorrent en el escritorio desde Android

Aprenda cómo controlar de forma remota uTorrent en el escritorio desde Android.
Cómo controlar Android de forma remota usando teamviewer
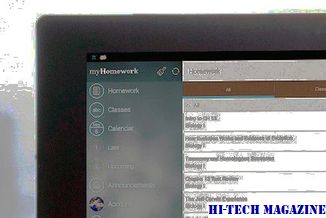
Aquí se explica cómo controlar Android de forma remota con TeamViewer QuickSupport.
Cómo controlar amazon fire tv y android tv de forma remota con android

Los controles remotos de TV son bastante útiles. Controle fácilmente su Android TV y Amazon Fire TV con esta aplicación inteligente de Android. ¡Sigue leyendo para saber más!







