Como Configurar de forma Avanzada de Audio en Mac
Tabla de contenido:
- Cómo configurar el ecualizador en iTunes
- Establecer diferentes configuraciones de ecualizador En cuanto a la canción
- Conclusión

iTunes, por otro lado, actúa un poco inteligente en este tipo de situaciones. iTunes permite al usuario establecer diferentes configuraciones de ecualizador para cada canción que tiene en la biblioteca y recuerda las configuraciones incluso cuando inicie iTunes la próxima vez.
¿Suena interesante? Entonces, veamos cómo podemos configurar diferentes configuraciones de ecualizador para pistas individuales, pero primero comencemos con algunos conceptos básicos aquí.
Cómo configurar el ecualizador en iTunes
Haga clic en Ver-> Mostrar ecualizador para abrir el ecualizador de iTunes. Puede seguir adelante y poner un control contra Activado para activar los efectos del ecualizador. Por defecto, iTunes viene configurado con muchos preajustes de efectos de sonido y simplemente puede hacer clic en el menú desplegable y seleccionar uno de los efectos. El efecto se aplicará a todas las canciones que luego se reproducirán en iTunes al instante.

Si tiene conocimiento sobre el ajuste manual del ecualizador de seis bandas, puede seleccionar la opción Manual en el menú desplegable y deslizar las bandas con el mouse. También puede editar un preset directamente e iTunes cambiará automáticamente el modo a modo manual.

Cuando las cosas se vean perfectas, puede seleccionar la opción Convertir en preestablecido en la lista y guardar la configuración recién configurada. Si necesita editar el nombre de un preset por simplicidad, haga clic en la opción Editar lista.

Establecer diferentes configuraciones de ecualizador En cuanto a la canción
Ahora, cuando configura algunos efectos de sonido aquí, se aplica a todas las canciones de su biblioteca, y ese es el caso con casi todos los reproductores de música. Pero como ya mencioné que iTunes es mucho más inteligente; puede configurar fácilmente diferentes efectos de ecualizador para distintas canciones.
Para establecer diferentes modos de ecualizador para pistas, primero tendremos que activar el atributo particular. En iTunes, haga clic con el botón derecho en la barra superior, la que contiene Nombre, Título, Artista, etc. y seleccione Ecualizador en el menú. Notará que cada pista tendrá un atributo de ecualizador justo al lado con una pequeña flecha.

Para seleccionar un ecualizador diferente para una canción, simplemente haga clic en la flecha y seleccione la que considere más adecuada para la pista. La lista también contendrá todos los efectos creados por el usuario. Eso es todo, cada vez que iTunes reproduce la pista en particular con configuraciones de ecualizador personalizadas, cambiará automáticamente. Una vez que la pista haya terminado, la configuración de EQ se restablecerá a los valores predeterminados para la siguiente pista.

Conclusión
Estoy seguro de que este truco le resultará bastante útil cuando necesite hacer una lista de reproducción continua para una fiesta, y le gustaría Rock para metales pesados y Pop para las geniales canciones pop que ha incluido en la lista. Sí, al principio se necesita un poco de esfuerzo manual, pero después de eso no debe preocuparse por cambiarlos cada vez.
Crunchtime para Crunchpad? El fundador del blog TechCrunch, Michael Arrington, dice que su tableta web Crunchpad está cada vez más cerca de convertirse en realidad, y que los prototipos deben estar listos para fin de mes. El fundador del blog TechCrunch, Michael Arrington, dice que su tableta web Crunchpad está cada vez más cerca de convertirse en realidad. una realidad, con prototipos para finales de mes. Arrington también le dijo al
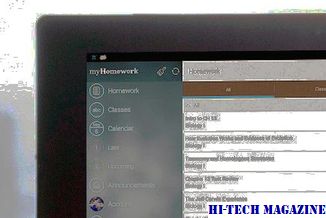
San Francisco Business Times
Establecer diferentes colores para el borde de la ventana y la barra de tareas en Windows 8 RTM

Usando este ajuste del registro, aún puede establecer diferentes colores para el borde de la ventana y la barra de tareas en Windows 8 RTM Versión final también.
Establecer una resolución de pantalla diferente para cada Cuenta de usuario en Windows

Obtener más información sobre la resolución de pantalla, la resolución de pantalla recomendada para cambiar la resolución de pantalla y establecer la resolución de pantalla por usuario en Windows 10/8/7.







