5 formas de Abrir el Administrador de tareas en Windows 10, 8 y 7
Tabla de contenido:
- Alguna resolución recomendada para monitores
- Cambiar la resolución de pantalla en Windows
- Establecer una resolución de pantalla diferente para cada usuario
La resolución de pantalla es una configuración que determina cuántos detalles e información se muestran en la pantalla de su computadora y se mide horizontal y verticalmente en píxeles.
Windows elige la mejor configuración de pantalla, incluida la resolución de pantalla, la frecuencia de actualización del monitor y el color, en función de su monitor. Estas configuraciones difieren dependiendo de si tiene un monitor LCD o CRT.
Aunque generalmente es una buena idea configurar la resolución de pantalla de su computadora a su resolución nativa - la resolución que un monitor fue diseñado para mostrar en función de su tamaño, puede haber una razón por la que desea cambiarlo. Puede seleccionar cualquiera de las resoluciones recomendadas o simplemente dejar que sus ojos decidan lo que más le conviene.
Alguna resolución recomendada para monitores
Resolución basada en tamaño de monitor LCD

Resolución basada en tamaño de monitor CRT
A diferencia de LCD monitores, los monitores CRT generalmente no vienen en tamaños de pantalla ancha. Casi todos tienen una relación de pantalla 4: 3 estándar, con resoluciones en la misma proporción 4: 3 de ancho a alto. Aquí está la resolución recomendada basada en el tamaño del monitor CRT

Un monitor LCD que se ejecuta a su resolución nativa normalmente muestra texto mejor que un monitor CRT. Los monitores LCD pueden admitir técnicamente resoluciones más bajas que su resolución original, pero el texto no se verá tan nítido y la imagen puede ser pequeña, centrada en la pantalla, bordeada de negro o estirarse.
Cambiar la resolución de pantalla en Windows
Si desea cambiar la resolución de su pantalla en Windows 7/8/10, haga clic derecho en su escritorio y seleccione Resolución de pantalla.

En la ventana de configuración de Pantalla del panel de control que se abre, usted puede establecer la resolución que desee, desde el menú desplegable. Puede ir aquí para aprender más sobre cómo ajustar su monitor para una mejor resolución de pantalla.
Si usted es un usuario de Windows 10 , también puede abrir Configuración> Sistema> Pantalla. Haga clic en Configuración de pantalla avanzada para abrir las siguientes ventanas.

Aquí puede establecer la resolución de pantalla.
Establecer una resolución de pantalla diferente para cada usuario
El sistema operativo Windows no le permite establecer la resolución de pantalla por usuario. Una vez que configura una resolución de pantalla usando el Panel de control, la misma configuración se aplica a todos los usuarios. Pero puede, si lo desea, configurarlo para que su monitor muestre una resolución individual para cada cuenta de uso. Es decir, cada vez que un usuario inicie sesión, obtendrá las resoluciones de pantalla que configuró para su cuenta.
Para hacerlo, descargue y use Caroll . Este software gratuito ajustará automáticamente las resoluciones de pantalla para cada usuario de PC.

La primera vez que lo ejecute, la aplicación mostrará todas las resoluciones de pantalla disponibles. Seleccione el que desea y haga clic en Cambiar la resolución de la pantalla y restaurar con cada inicio de sesión. Ahora la próxima vez que inicie sesión, Carroll cambia la resolución de la pantalla automáticamente sin mostrar la interfaz del usuario.
Crunchtime para Crunchpad? El fundador del blog TechCrunch, Michael Arrington, dice que su tableta web Crunchpad está cada vez más cerca de convertirse en realidad, y que los prototipos deben estar listos para fin de mes. El fundador del blog TechCrunch, Michael Arrington, dice que su tableta web Crunchpad está cada vez más cerca de convertirse en realidad. una realidad, con prototipos para finales de mes. Arrington también le dijo al
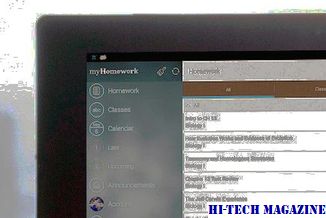
San Francisco Business Times
Restringir o establecer el límite de tiempo para la cuenta de usuario en Windows 10

En esta publicación veremos cómo puede restrinja o establezca un límite de tiempo para cualquier cuenta de usuario en Windows 10/8/7, utilizando el comando Net User.
Aplique un fondo de pantalla diferente en cada pantalla de inicio de Android

¿Quieres un fondo de pantalla diferente para cada una de tus pantallas de inicio de Android? Te enseñamos cómo hacerlo usando una aplicación genial.







