Harnessing the healing power of stories: Annie Brewster at TEDxFenway
Tabla de contenido:
- Colaboración con personas externas
- Colaboración con colegas
- Chateando mientras colaboraba
- Conclusión sobre la colaboración
Microsoft Office ha sido durante mucho tiempo el estándar de oro para crear, editar y formatear documentos serios. Google Docs y otros competidores basados en la Web, sin embargo, han superado a Office al facilitar el intercambio y la coedición de documentos en tiempo real.
Ingrese las nuevas suites de Office. Lanzado a principios de este año, constituyen un terreno perdido al permitirle colaborar con otras personas a través de una combinación de aplicaciones de escritorio y navegador. Las características son un paso en la dirección correcta, pero la nueva toma de colaboración de Microsoft en última instancia no es tan fácil como debería ser.
Ya sea que esté pensando en adquirir una suscripción de Office 365 o en comprar software de escritorio de Office 2013, o Ya usando one-read on para aprender sobre la agonía y el éxtasis de la coedición.
[Lectura adicional: Los mejores servicios de transmisión de TV]Probé la colaboración para Word, Excel, OneNote y PowerPoint, ambos con colegas en una cuenta Premium de Office 365 Small Business y con personas externas a nuestra empresa que ni siquiera tenían Office 2013.
Colaboración con personas externas

Mediante el uso del almacenamiento en la nube SkyDrive y Office Web Apps, la nueva Office le permite compartir y co-autorizar con cualquier persona dentro o fuera de su organización.
Por ejemplo, un creador de documentos puede invitar a cualquiera a ver o editar un documento en Word Aplicación Web. Vaya al menú Archivo y haga clic en Compartir, que muestra las opciones para hacer que otros participen. Básicamente, usted crea un enlace para compartir y lo envía por correo electrónico o mensajería instantánea, o puede generar invitaciones por correo electrónico a los contactos de Outlook que designe. De cualquier manera, antes de crear o enviar el enlace, debe guardar el documento en SkyDrive.

Cuando el el destinatario hace clic en el enlace, una ventana del navegador abre el archivo en la aplicación web de Word, Excel, OneNote o PowerPoint. Tenga en cuenta que incluso si ha enviado un enlace que autoriza al destinatario a editar el documento, el destinatario verá el mismo mensaje emergente que generan todas las aplicaciones de Office al abrir cualquier documento mediante correo electrónico o descarga de Internet, advirtiendo que debido a que Internet puede no sea seguro, de forma predeterminada solo puede leer el documento. El destinatario debe hacer clic en un botón para habilitar la edición, un paso extraño, ya que ha creado un enlace que le autoriza específicamente a editar el documento.
Usted y sus coautores designados pueden trabajar en el documento al mismo tiempo, con un un par de limitaciones En Word, por ejemplo, usted y sus colegas no pueden editar el mismo párrafo al mismo tiempo. Si intentas hacerlo, recibirás un mensaje emergente para ese efecto.

Además de eso, no se puede ver el trabajo realizado por un coautor hasta que esa persona lo guarda. Por suerte, puede decir en tiempo real que alguien más está trabajando en el documento, ya que la aplicación muestra los nombres de los coautores. (O bien, haga clic en Archivo> Información para ver en el backstage quién está editando actualmente). Si el otro editor no está conectado a una cuenta de Microsoft, aparecerá como un "Invitado" genérico.
Los cambios guardados no aparecen automáticamente. Más bien, Word le notifica que hay actualizaciones disponibles, y debe guardar o hacer clic en los botones de actualización para ver el trabajo de un coautor. Una vez que lo haga, los cambios aparecerán resaltados en color verde pálido.
La coautoría funciona bien incluso cuando una persona usa la aplicación web de Word y la otra usa la aplicación de escritorio. Lo mismo ocurre con OneNote, donde los cambios aparecen automáticamente, también resaltados en color verde pálido.
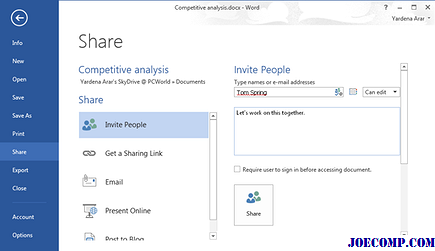
No se puede formar en Excel mientras una persona trabaja en el escritorio de Excel. Si lo intenta, recibirá un mensaje que dice que la hoja de cálculo está bloqueada. Pero puede ser coautor en la aplicación Excel Web, que es mucho más limitada en funcionalidad. Los cambios aparecen automáticamente solo después de que un autor abandona la celda, y como no están resaltados, no siempre es fácil saber qué ha cambiado un coautor. Pero la aplicación indica cuándo otros están editando activamente.

Microsoft recomienda que los coautores de PowerPoint se adhieran al escritorio o a la aplicación web, no ambos al mismo tiempo. Si una persona está utilizando la versión de escritorio y la otra está trabajando en el navegador, es posible que los cambios no se guarden correctamente. Sin embargo, no es necesario guardar los cambios de PowerPoint. En cambio, aparecen después de que un editor termina de trabajar con un objeto, como una imagen o un cuadro de texto.
Colaboración con colegas

Las personas que trabajan en organizaciones que se han registrado para un plan de negocios de Office 365 tienen herramientas de colaboración que no están disponibles en las versiones para consumidores. Entre otras cosas, Office 365 Small Business Premium y Office 365 Midsize Business proporcionan servidores hospedados de SharePoint y Lync para colaboración y comunicaciones unificadas, respectivamente.
El proceso de creación de documentos e invitar a compañeros de trabajo a compartirlos como visores o editores es esencialmente el lo mismo aquí que para los consumidores. Sin embargo, hay una peculiaridad que debes conocer. De forma predeterminada, cuando acepta por primera vez una invitación para editar un documento, Office 365 inicia la aplicación web pertinente, incluso si tiene una instalación de escritorio de Office 2013. Para coeditar en el escritorio de Word, debe hacer clic en Editar en Word dentro de Word Web App y espere a que se inicie el programa, un paso adicional que lleva mucho tiempo.

Un administrador de Office 365 puede cambiar esta configuración predeterminada en el interior de la configuración del sitio compartido para que los documentos se inicien en la aplicación de escritorio. Es una lástima que no pueda optar por el escritorio o la aplicación web antes de que se inicie uno.
Además, tenga en cuenta que aunque puede esperar que el documento que ha estado editando aparezca en su espacio de trabajo de SkyDrive Pro automáticamente, esto no es el caso. Los documentos por defecto aparecen solo en los archivos de SkyDrive de su creador.

Para revisar un documento creado por un compañero de trabajo, debe hacer clic en un vínculo al documento. Una forma es encontrar la invitación por correo electrónico que contiene ese enlace. Una ruta más fácil es seguir el archivo compartido haciendo clic en la opción Seguir en la invitación original. Esa acción pone un enlace al documento dentro de Documentos seguidos en la barra de navegación izquierda de su área de trabajo SkyDrive Pro, en Mis documentos.
Si ha configurado un suministro de noticias en su perfil de Office 365, se le notificarán los cambios. a los documentos que estás siguiendo. Pero debe hacer clic en Documentos seguidos para ver estos archivos. Microsoft podría haber facilitado las cosas con una interfaz que mostraba documentos seguidos junto con los documentos del usuario.
Chateando mientras colaboraba

Otra peculiaridad que notamos en Los entornos empresariales de Office 365 tenían que ver con el chat. Cuando inicie sesión, puedo enviar mensajes instantáneos a un colega desde la aplicación web de Outlook haciendo clic en el elemento Personas en la parte superior de la pantalla de inicio de Office 365. Pero si luego hacía clic en SkyDrive para trabajar en un documento, una ventana me indicaba que finalizara la sesión de mensajería instantánea, y no podía usar la aplicación web de Outlook en la mensajería instantánea mientras trabajaba en un documento compartido. Microsoft dijo que no se supone que funcione así.

Resulta que hay otra forma de enviar mensajes instantáneos en Office 365: debe iniciar la aplicación de escritorio Lync que se incluye en el software de escritorio de Office 2013 e iniciar sesión en su cuenta desde dentro de Lync. A continuación, puede enviar un mensaje a sus colegas que están coeditando documentos desde el documento haciendo clic en su nombre en la lista de editores activos.
O, al menos, puede hacerlo en teoría. En nuestras pruebas, descubrimos que a veces el ícono de MI estaba en gris incluso cuando Lync mostraba que la otra parte estaba presente. Claramente, Microsoft tiene mucho trabajo por hacer para que el chat sea fácil para los colaboradores. Es difícil comprender la decisión de crear dos servicios de chat que no se integren entre sí, y tener que iniciar una aplicación por separado una vez que haya iniciado sesión en el servicio web es molesto. El comportamiento errático de Lync es la guinda del pastel.
Conclusión sobre la colaboración

Microsoft claramente quiere capacitar a las personas para colaborar en documentos, pero sus nuevas suites de Office no facilitan las cosas. Los diversos procesos de coautoría en aplicaciones principales son confusos. En Word, especialmente, la colaboración se ve frenada por el requisito de que todos los involucrados deben guardar o actualizar documentos para ver los cambios entre ellos. Esta configuración contrasta marcadamente con la aplicación de procesamiento de textos de Google, que muestra los cambios a medida que los usuarios los escriben.
Compartir documentos en entornos empresariales de Office 365 también es innecesariamente intuitivo, lo que dificulta encontrar un documento compartido que no haya creado o chatear con un colega al abrir un archivo. Es bueno que Microsoft esté dando los pasos en la dirección correcta, pero hasta ahora estos son pequeños pasos en el mejor de los casos. Si la coedición es una parte regular de su flujo de trabajo, la nueva Office lo habilita, pero a manera de ajustes. Aprende estas peculiaridades por dentro y por fuera para que puedas evitarlas, o considera usar Google Apps for Business en su lugar.
Jive trae colaboración de grupos de trabajo a Microsoft Office

Jive le dio a su producto empresarial de redes sociales una importante actualización, agregando acceso nativo a iPhone y habilitando la colaboración en Microsoft Archivos de Office.
Freeware pequeño pero menos útil pero útil para Windows.

Aquí hay algunos freeware de 1 hora menos conocidos pero útiles para Windows que agregan funcionalidad a su experiencia de Windows. ¡Todas las descargas gratuitas!
REVISIÓN: Error 0x000000C4 Imposible instalar Windows 8.1 usando la virtualización

Este tutorial le mostrará la forma de corregir el error 0x000000C4 al instalar Windows 8.1 o Windows Server 2012 R2 usando virtualización.







