15 atajos increíbles que no conocías
Tabla de contenido:
- Cambio rápido de usuario
- Crear acceso directo de Windows
- Cambiar usuario del símbolo del sistema
- Cuatro formas más
- Conclusión

Y luego, está el 'lote indefenso' que tiene que compartir sus computadoras con miembros de la familia y, por lo tanto, tener otra cuenta de usuario se convierte en una necesidad. Lo que queremos explorar hoy son las formas de cambiar rápidamente entre cuentas de usuario en Windows, cuando surja la necesidad. La forma predeterminada consume tiempo y, a veces, puede ser muy lenta.
Incluso comparto mi computadora portátil (con mi hermano) y, por lo tanto, prefiero tener una forma rápida de cambiar entre las cuentas ancladas en mi barra de tareas.
Lo leíste bien; Tengo esa acción "fijada directamente en mi barra de tareas", lo que significa que puedo guardar algunos clics en esa actividad frecuente. Solo un golpe en el icono anclado y estoy configurado para cambiar mi cuenta. No solo eso, hay formas más fáciles. Mira cuál es el mejor para ti.
Cambio rápido de usuario
Fast User Switch es una aplicación portátil para Windows que te teletransporta a la pantalla de selección de usuario tan pronto como haces doble clic en la aplicación.
Todo lo que necesita hacer es descargar la aplicación y extraerla del archivo comprimido. Colóquelo en un lugar adecuado de modo que sea fácil de alcanzar en cualquier momento. Para mí es la barra de tareas.

Para hacer lo mismo, simplemente haga clic derecho en la aplicación y elija Anclar a la barra de tareas.

Crear acceso directo de Windows
¿Te gusta la configuración anterior? Pero, ¿no quieres usar una herramienta de terceros? También tenemos una solución para eso. Funciona exactamente como nuestro proceso detallado en la creación y fijación del botón de apagado a la barra de tareas de Windows.
Siga los pasos (en esa publicación) con una diferencia en el Paso 2. Esta vez necesita usar % systemroot% \ system32 \ tsdiscon.exe como la ubicación de acceso directo.

Cambiar usuario del símbolo del sistema
Bueno, este método es un tipo de cambio parcial. Mantiene al usuario actual conectado mientras le permite abrir una sesión de explorador para otro usuario. Por lo tanto, realmente debe tener cuidado con qué ventana pertenece a qué usuario.

Para obtener detalles sobre los pasos y comandos, visite esta publicación en Lifehacker.
Cuatro formas más
- Si no es una persona que usa el mouse y prefiere usar el teclado, puede asignar un método abreviado de teclado a Cambio rápido de usuario o al método abreviado que creamos en el segundo método.
- ¿Alguna vez has probado Win + L (es decir, la tecla de Windows + L)? Bloquea la computadora y muestra la pantalla de cambio de usuario.
- La combinación Ctrl + Alt + Supr muestra una serie de opciones. Cambiar usuario resulta ser uno de esos.
- O simplemente recuerde la secuencia, tecla de Windows -> Flecha derecha -> Flecha derecha -> W. Presiónelos uno por uno y ya está en la pantalla de cambio de usuario.
Conclusión
Este fue un intento de ayudarlo a evitar hacer clic en el icono Iniciar orbe y luego en Apagar seguido de Cambiar usuario. Estamos tratando de reducir tres clics a un solo clic o un conjunto de teclas. Si crees que tienes formas más interesantes de hacerlo, comparte con nosotros en la sección de comentarios.
U.S. El experto dice que el mercado de banda ancha de EE. UU. Puede ver precios más bajos y velocidades más rápidas con más competencia, según un experto.
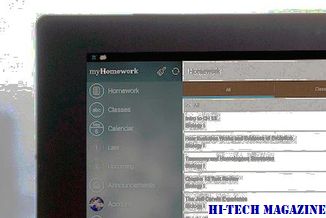
En algunas medidas, el mercado de banda ancha de EE. UU. Está saludable: los precios han caído, la velocidad ha disminuido aumentado y millones de personas se han convertido en clientes en los últimos años. Pero las opciones de los clientes siguen siendo limitadas, y los precios podrían caer aún más con más competencia, dijo un experto en telecomunicaciones el viernes.
10 formas rápidas de acceder a la configuración de Chrome para trabajar más rápido

Le mostramos 10 formas realmente rápidas de acceder a la configuración de Chrome mediante el uso de chrome: // URL y trabajar más rápido en este navegador.
3 formas más rápidas de agregar películas o videos a ipad: tecnología de guía

Estas son las 3 formas más rápidas de agregar una película o poner un video en su iPad fácilmente. ¡Échales un vistazo!







