? Cómo Enviar Vídeos por Gmail 2020
Tabla de contenido:
- 1. Usando iTunes File Transfer y aplicaciones como VLC
- 2. Transferencia con Wi-Fi
- 3. Transmita o descargue videos de la red compartida
- ¿Cuál es el más rápido?
- ¿A tu manera?

Con la hermosa pantalla Retina en el nuevo iPad Air y iPad Mini, ver películas HD en su iPad es una experiencia increíble.
Pero la mayoría de las películas HD que tenemos están en formato MP4 o MKV. Apple no admite estos formatos de forma nativa. Por supuesto, puede convertir sus películas, pero luego pierde su calidad. Sin embargo, no temas, discutimos las formas más rápidas de agregar películas y videos al iPad (y iPhone) desde tu PC.
1. Usando iTunes File Transfer y aplicaciones como VLC
Muchos reproductores de video para iPad admiten la transferencia de archivos a través de iTunes. VLC, flex: player y PlayerXtreme HD (de los que aprenderemos más adelante) son las mejores formas de hacerlo.
En el ejemplo, estoy usando VLC debido a su capacidad para reproducir una amplia variedad de formatos y, por supuesto, su estabilidad.
Paso 1: conecta tu iPad a tu computadora y deja que iTunes aparezca.
Paso 2: desde la barra de menú en la parte superior de iTunes, haga clic en Aplicaciones.

Paso 3: Ahora desplácese hacia abajo hasta la sección Compartir archivos.
Paso 4: desde el panel izquierdo, seleccione la aplicación a la que desea enviar sus videos. En este ejemplo, utilicé VLC, pero también puedes usar otros reproductores compatibles.

Paso 5: desde el panel derecho, haga clic en el botón Agregar que encuentra en la esquina inferior derecha. Una ventana aparecerá. Desde aquí, seleccione los videos que desea sincronizar con su iPad.
Paso 6: haga clic en abrir y sus videos se copiarán al almacenamiento del iPad en minutos.

Ahora, cuando abra VLC, verá sus videos en la Biblioteca listos para ser reproducidos.
EBook genial para fanáticos de VLC: tenemos los mejores artículos de sobre VLC compilados en un eBook: 8 Killer VLC Media Player Guides.
2. Transferencia con Wi-Fi
Si no desea conectar su iPad a su PC cada vez que desea transferir una película o un video, tengo una solución para usted.
Primero, deberás descargar una aplicación llamada PlayerXtreme HD (Gratis). Para que esto funcione correctamente, ambos dispositivos deben estar en la misma red.
Paso 1: Una vez que esté instalado, ábralo y vaya a la pestaña de Wi-Fi.

Paso 2: Anote la dirección del navegador desde la pantalla.
Paso 3: Ahora ve a la computadora donde están almacenados tus videos y abre un navegador web moderno como Chrome. Ingrese la dirección exactamente como está y presione enter.

Paso 4: en esta pantalla, haz clic en el botón Agregar archivos y elige los videos que deseas transferir.
Paso 5: Ahora haz clic en el botón Iniciar carga y espera a que se complete la transferencia.

Sus videos sincronizados aparecerán en la pestaña Biblioteca en PlayerXtreme.
3. Transmita o descargue videos de la red compartida
PlayerXtreme HD tiene una característica realmente útil. Si tiene activado el uso compartido de HomeGroup y comparte videos con Guest, PlayerXtreme lo recogerá automáticamente y le permitirá transmitir o descargar esos videos. Esta característica se puede activar comprando un complemento de $ 0, 99 en la pestaña de complementos llamada "Acceder a las unidades y carpetas de red".
La publicación vinculada anteriormente habla sobre los pasos para habilitar y usar HomeGroup, pero aquí hay un resumen rápido.
- En su PC con Windows, cree un grupo en el hogar desde el panel de control del grupo en el hogar.
- Ahora vaya al archivo o carpeta que desea compartir, haga clic con el botón derecho y, en la opción Compartir con, seleccione Personas específicas.
- Desde este cuadro de diálogo, agregue un nuevo usuario llamado Invitado desde el campo de entrada de texto. Asignar permisos para lectura / escritura, y eso es todo.

Después de que haya compartido sus archivos con Guest, lo que significa que cualquier dispositivo compartido en su red puede solicitar acceso, inicie PlayerXtreme.
Dentro de la aplicación, seleccione la pestaña Red en la barra de menú superior. Espere un momento mientras escanea su red. Después de lo cual debería ver los archivos que ha compartido desde su PC. Cuando vea algo que le guste, toque el video y seleccione Reproducir para transmitir el video o Descargar para guardarlo en su iPad.
¿Cuál es el más rápido?
En mis pruebas, descubrí que iTunes File Sharing es la forma más rápida de agregar videos al iPad desde la computadora. La descarga del video desde la unidad de red compartida llegó en un segundo cercano. La función cuesta $ 0.99 pero vale totalmente la pena.
La transferencia a través de Wi-Fi tomó más tiempo, pero también es la forma más conveniente, ya que no tiene que conectar su iPad a su computadora o esperar a que se inicie iTunes.
¿A tu manera?
¿Cómo transfieres medios de tu PC a tu iPad? ¿A cuál de los métodos anteriores vas a cambiar ahora? Háganos saber en los comentarios a continuación.
U.S. El experto dice que el mercado de banda ancha de EE. UU. Puede ver precios más bajos y velocidades más rápidas con más competencia, según un experto.
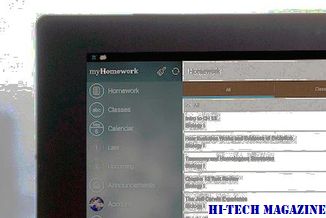
En algunas medidas, el mercado de banda ancha de EE. UU. Está saludable: los precios han caído, la velocidad ha disminuido aumentado y millones de personas se han convertido en clientes en los últimos años. Pero las opciones de los clientes siguen siendo limitadas, y los precios podrían caer aún más con más competencia, dijo un experto en telecomunicaciones el viernes.
7 formas más rápidas y mejores de cambiar de usuario en Windows

¿Usar el cambio de usuario en Windows a menudo? ¿Por qué no hacer que el proceso sea más rápido y mejor? Consulte estos consejos IMPRESIONANTES para Windows 7, 8 o anterior.
10 formas rápidas de acceder a la configuración de Chrome para trabajar más rápido

Le mostramos 10 formas realmente rápidas de acceder a la configuración de Chrome mediante el uso de chrome: // URL y trabajar más rápido en este navegador.







