V01-tecnicas-maquetas-modelos.wmv
Tabla de contenido:
Como todos saben, hemos estado explorando y publicando regularmente sobre las nuevas posibilidades que existen recientemente en la edición Windows 8 CP publicada. Es posible que haya notado que no puede anclar los iconos de la carpeta Papelera de reciclaje o Computadora a la barra de tareas directamente.
Hoy vamos a compartir un consejo sobre cómo fijar el Papelera de reciclaje en la barra de tareas, sin modificar ningún archivo de sistema. Aunque mostramos el procedimiento para Papelera de reciclaje, también puede seguirlo para el icono Equipo .
Papelera de reciclaje para barra de tareas
Esto se puede hacer de dos maneras:
1] Agregar papelera de reciclaje para iniciar rápidamente
Para realizar esto, puede seguir los siguientes pasos:
1. Haga clic con el botón derecho en la barra de tareas y seleccione Barras de herramientas -> Nueva barra de herramientas. …

2. En la ventana Nueva barra de herramientas , escriba la siguiente ubicación en el campo Carpeta :
% Perfil de usuario% AppData Roaming Microsoft Internet Explorer Lanzamiento rápido

3. Eso es todo. Ahora podrá ver el menú de inicio rápido. Ahora arrastre el icono Papelera de reciclaje en la barra de inicio rápido, hasta que aparezca Enlace en la ventana emergente, y luego suéltelo. Creará un acceso directo dentro del menú de inicio rápido.

De esta forma, habrá agregado exitosamente la Papelera de reciclaje a la barra de tareas, bajo el inicio rápido.

2] Mover la Papelera de reciclaje a Barra de tareas
1. Desbloquee la barra de tareas. Cree una Nueva carpeta en el escritorio, renómbrela como Papelera de reciclaje , arrastre el icono Papelera de reciclaje sobre esta carpeta hasta que vea Crear enlace en Recicle la Papelera dentro de la ventana emergente, luego suéltela. Copie la nueva carpeta (Papelera de reciclaje) a Documentos .

2. Ahora haga clic con el botón derecho en la barra de tareas y vaya a Barras de herramientas -> Nueva barra de herramientas. En la ventana Nueva barra de herramientas , busque la carpeta creada en el paso anterior desde Documentos .

3. Ahora haga clic con el botón derecho separador (línea punteada vertical). En la sección Ver , compruebe Iconos grandes . Además, elimine la marca de verificación de Mostrar texto y luego Mostrar título . Por lo tanto, verá el icono Papelera de reciclaje en la barra de tareas.

4. El icono Papelera de reciclaje agregado en el paso anterior está en el lado derecho de la barra de tareas. Para moverlo hacia la izquierda, mantenga presionado el botón izquierdo sobre la línea del separador y arrástrela hacia la izquierda hasta que los iconos fijados en la barra de tareas estén invertidos. Los íconos previamente anclados se moverán automáticamente hacia la derecha, dejando así el icono Papelera de reciclaje en el lado izquierdo.

Cuando todo haya terminado, bloquee la barra de tareas.
¡Eso es todo! Espero que hayan disfrutado el artículo.
PD: mover el icono Papelera de reciclaje a la izquierda puede crear espacio adicional entre los iconos previamente anclados y el icono Papelera de reciclaje . para acceder al área de notificaciones de la barra de tareas de la Papelera de reciclaje también puede interesarle.
Acceda a la Papelera de reciclaje desde el área de notificación de la barra de tareas de Windows con MinBin

MinBin es una pequeña aplicación que le permite abrir, vaciar y acceder a la Papelera de reciclaje desde su Área de notificación de la barra de tareas de Windows o bandeja del sistema.
Cómo fijar el Panel de control a la barra de tareas en Windows 10/8/7
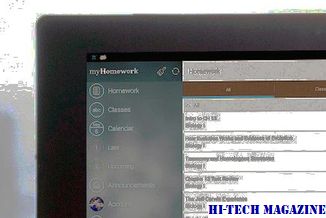
Este consejo le mostrará cómo fijar el Ítem o ícono del panel de control en la barra de tareas en Windows 10/8/7. Esto le dará acceso fácil a las miniaplicaciones del Panel de control.
Cómo fijar la Actualización de Windows a la barra de tareas en Windows 10/8/7

Aprende a fijar el icono de la Actualización de Windows a la Barra de tareas , Pantalla de inicio, Menú de inicio en Windows 10/8/7, para que pueda abrir la configuración de Windows Update con un solo clic.







