Samsung Galaxy J1 - Tips y trucos
Tabla de contenido:
- Cambie la función del botón de encendido de su computadora portátil
- Reemplace el teclado de un portátil
Ha pasado un tiempo desde la última vez que presenté algunos buenos consejos para computadoras portátiles, así que cuando un lector de PCs sin complicaciones llamado Shawn escribió su problema pensé que sería mejor volver a Cuadernos.
Este es el problema de Shawn: "Tengo un Dell Studio Laptop. Cuando apago mi computadora, la luz del botón de Encendido permanece encendida y parpadea. La única forma en que puedo evitar que parpadee es desconectando la batería y luego conectando de nuevo. Por favor, ayuda. "
Tengo una idea bastante buena de lo que está sucediendo aquí. Shawn está usando el botón de encendido del Studio para apagarlo, pero en realidad está poniendo el sistema en modo de espera. Eso explicaría el LED parpadeante. Hay dos soluciones fáciles para esto.
[Lectura adicional: Nuestras elecciones para las mejores computadoras portátiles de PC]Primero, puede hacer clic en el botón Inicio, pasar el mouse sobre la flecha en la esquina inferior derecha del menú Inicio y luego haz clic en Apagar.
¿Qué es eso? ¿Dice que ha estado haciendo clic en el pequeño ícono de Poder a la derecha del cuadro de búsqueda? Buen intento, pero la configuración predeterminada de Windows para ese icono es la misma que para su botón de Encendido físico: modo de espera. No se preocupe, publiqué en mi blog cómo convertir el botón Vista Sleep en un botón de Encendido.
En segundo lugar, puede cambiar la función del botón de encendido de su portátil para que presionarlo apague Windows en lugar de ponerlo en modo de espera. (sigue leyendo para saber cómo hacerlo).
Lo que nunca debes hacer es sacar la batería cuando el LED de encendido parpadea. Eso es lo mismo que apagar su PC sin permitir que Windows se cierre correctamente, lo que puede causar problemas.
Ah, y en caso de que esté golpeando su frente con esto, no se preocupe: es un error que alguien podría cometer. Quiero decir, parece lógico que un botón de encendido desconecte la alimentación, ¿verdad?
Cambie la función del botón de encendido de su computadora portátil
No tengo estadísticas sobre esto, pero la mayoría de las computadoras portátiles que se cruzan mi escritorio tiene una cosa en común: presionar el botón de encendido los pone en modo de suspensión (es decir, modo de espera) en lugar de cerrarlos. Eso es bastante extraño teniendo en cuenta que muchas computadoras portátiles también tienen botones Sleep dedicados.

- Haga clic en Inicio, escriba energía y luego haga clic en Opciones de energía.
- En la barra lateral de la izquierda, haga clic en "Elegir qué hacen los botones de encendido". "
- Debería ver dos menús desplegables junto a" Cuando presiono el botón de encendido ". Una es para cuando la laptop funciona con batería, la otra para cuando está conectada. Elija la configuración que desee para cada escenario.
- Haga clic en "Guardar cambios" y listo.
Como habrá notado, esta pantalla también le permite cambiar las funciones del botón de Suspensión (si su computadora portátil tiene una) y de lo que sucede cuando cierra la tapa de la computadora portátil. Así que puedes matar un par de botones con esta piedra de configuración en particular. ¡Un agradecimiento especial al lector Jeff por su sugerencia!
Reemplace el teclado de un portátil
Mi primo me acaba de presentar su computadora portátil Dell Inspiron 9400, que no tenía su llave F5. Las llaves que quedaban tampoco estaban en muy buena forma. Muchos eran pegajosos, mientras que otros no registraron impresoras. Muchas letras también se habían desgastado de las teclas.
Afortunadamente, una computadora portátil con un teclado podrido no está necesariamente destinada al montón de chatarra (ni siquiera a Craigslist). De hecho, si tiene suficiente con un destornillador para saber qué extremo conduce los tornillos, probablemente pueda reemplazar todo el teclado en aproximadamente 5 minutos.

Luego busqué en Google "Inspiron 9400 replace keyboard" y encontré las instrucciones de cómo hacerlo en cuestión de segundos.. (Verás, puedes pensar que soy un genio, y lo soy, pero muchas veces solo se trata de saber cómo encontrar la información que necesitas).
Resulta que es una locura: es fácil intercambiar un teclado nuevo en un Inspiron: solo levante el bisel, quite un par de tornillos y desenchufe el viejo teclado. Coloque el nuevo en su lugar, cierre la máquina y listo, listo.
Por supuesto, su millaje puede variar, dependiendo de su computadora portátil. Pero si estás sufriendo con un viejo teclado, arrugado y pisoteado, puede costar tan poco como $ 12 y 5 minutos reemplazarlo. Una inversión que vale la pena, ¿no?
Rick Broida escribe el blog PC's Hassle-Free para PC. Regístrese para recibir el boletín informativo de Rick por correo electrónico por semana.
Preguntas frecuentes sobre la cafeína en Google: respuestas a sus preguntas
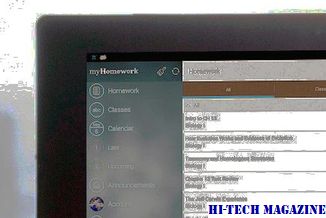
Google ha presentado Caffeine, una "arquitectura de próxima generación" para su plataforma de búsqueda web. Aquí hay una lista de preguntas frecuentes sobre de qué se trata la cafeína y lo que significa para usted.
Presione varias teclas fácilmente usando las teclas adhesivas en Windows 7/8

Aprenda a configurar las teclas rápidas en Windows 8 / 7. Sticky Keys le permite usar las teclas Shift, Ctrl, Alt o Windows presionando una tecla a la vez.
Habilitar o deshabilitar teclas adhesivas, teclas de filtro, teclas de alternancia en Windows 7

Aprenda a habilitar o deshabilitar las teclas fijas, las teclas de filtro y las teclas de alternancia en Windows 7 (y lo que hacen exactamente).







