Asistente de Migración
Tabla de contenido:
- Requisitos del sistema
- Para una PC con Windows
- Para una Mac con MacOS
- ¿Qué copia?
- Desde una Mac
- Problemas con el asistente de migración
- Asistente de mejores prácticas para la migración
- Migrar desde una Mac
- Migrar desde una PC
- El valor de una migración manual
Obtener una nueva Mac es un momento de alegría. Entonces te das cuenta de que tienes que mover todas tus cosas a una computadora nueva. Ya sea que haya usado una Mac o PC antigua, Apple lo tiene cubierto con el Asistente de migración.

Requisitos del sistema
Primero necesitarás una Mac para copiar los datos también. Idealmente, está configurando esto como una nueva Mac. No tienes que hacerlo Si ya configuró su Mac, aún puede usar el Asistente de migración. A menos que haya un usuario existente con el mismo nombre, el Asistente de migración simplemente configurará un usuario diferente con todos los datos nuevos. Si ya hay un usuario con ese nombre, requerirá que cambie el nombre del usuario que está migrando.
De lo contrario, necesita uno de los siguientes:
Para una PC con Windows
La PC debe ejecutar Windows XP Service Pack 3 o superior. Instalarás el programa Asistente de migración de Windows. La PC también necesita poder conectarse a una red. Si tiene malware, eso podría ser un problema.
Para una Mac con MacOS
La Mac necesita ejecutar MacOS 10.6.8 Snow Leopard o posterior. Lo sentimos, usuarios de Leopard y Tiger, tendrá que copiar los datos manualmente. Lo bueno de una migración de Mac es que Mac no necesita ser funcional. Si el disco duro de su Mac murió, puede realizar una migración desde una copia de seguridad de Time Machine. Esa es la mejor manera de hacerlo. Incluso funciona con una Time Capsule a través de una red.
También puede copiar datos directamente desde el disco duro de Mac conectándolos a través de Firewire o Thunderbolt en modo de disco de destino. Aunque no es preferible, puede copiar los datos a través de una red, suponiendo que sus viejas botas Mac.
¿Qué copia?
Desde una Mac
Si está copiando datos de otra Mac, transfiere todo de forma predeterminada. Esta migración incluye sus datos, preferencias e incluso programas. Copia hasta el último detalle hasta la imagen de fondo y las ubicaciones de los íconos. Es un poco desconcertante ver todo en esa nueva Mac. ¡Te preguntas si tienes una computadora nueva! Eso incluye copiar sobre la basura y los escombros que podrían estar llenando su viejo disco duro.

Para copiar su iTunes correctamente, actualice su PC a la última versión disponible para su sistema operativo. Eso ayuda a garantizar que las bibliotecas y la configuración estén en el lugar adecuado.
Cuando sea posible, el Asistente de migración copiará la página de inicio predeterminada y otras configuraciones del sistema, como imágenes de fondo. En mi experiencia, esto rara vez funciona. Windows tiene demasiadas aplicaciones de terceros que se interponen en el camino del Asistente de migración. No está de más intentar dejar que se copien. Si falla, solo configure estas opciones usted mismo manualmente.
Problemas con el asistente de migración
Cuando Migration Assistant tiene éxito, es una obra de arte. La transición es perfecta. Funciona mejor con un modelo de Mac posterior que ejecuta el sistema operativo más nuevo disponible y copia con el modo de disco de destino.
La falla más común que veo es que el asistente se detiene debido a problemas de red o disco duro. Intentará recuperarse de él, pero luego simplemente se cuelga. No dice: "Lo siento, no puedo continuar". Simplemente te deja esperando allí para siempre. Luego deja su migración a medio hacer.
Si eso sucede, debe eliminar el usuario migrado y comenzar de nuevo. Uggh En una red, la migración promedio demora entre 8 y 24 horas. Hacer la migración de Mac a Mac en modo de disco de destino tarda de 4 a 8 horas en promedio.

Las MacBooks más nuevas tienen unidades SSD que podrían ser más pequeñas que la Mac desde la que está copiando. No tendrá suficiente espacio para copiar todos sus datos. Tendrá que decidir los elementos importantes para copiar. La música y las imágenes a menudo ocupan la mayor cantidad de espacio en una Mac. Si hace clic en el triángulo de divulgación en el Asistente de migración junto al nombre de usuario, puede desmarcar las cosas que no desea copiar.
Puedes dejar esas fotos y música en tu Mac antigua temporalmente. Deje que el Asistente de migración se ejecute entre las Mac. Copiará la configuración clave y las aplicaciones a la nueva Mac. Luego, puede podar sus fotos y música a un tamaño manejable y copiar los datos manualmente.
Si no tiene suficiente espacio para esos archivos, es posible que deba mantenerlos en el disco duro externo.
¿Necesitas ayuda para copiar fotos y música? Detallamos sus opciones para fotos e iTunes.
Si vas a usar Mac-Mac, la mayoría de los programas deberían funcionar en la Mac más nueva. La excepción son los programas PowerPC más antiguos que funcionan en Snow Leopard pero no funcionan en el sistema operativo actual. Tendrá que investigar esto y encontrar una versión compatible más nueva o reemplazar el programa. Algunos programas como Microsoft Office o productos anteriores de Adobe le pedirán su número de serie para que esos programas se ejecuten en una computadora nueva.
Atención usuarios de Quicken: Intuit hace un Quicken 2007 para Lion que funciona con las Mac más nuevas. Está diseñado para actualizar su archivo de datos para que pueda usarse en una versión más nueva de Quicken. No podrá importar sus datos de Quicken 2006 sin ellos.
Asistente de mejores prácticas para la migración
Independientemente del método que utilice, deberá ser paciente. El Asistente de migración adivina cuánto tiempo llevará la migración. La primera suposición que te da suele ser la mejor. A medida que copia datos, el tiempo estimado fluctúa. Puede parecer colgado, pero generalmente solo está trabajando duro. Muevo el cursor al final de la barra de progreso mientras copio. Si han pasado más de cuatro horas sin movimiento, supongo que está colgado y cancelo el proceso.
Migrar desde una Mac
Siempre que sea posible, use una copia de seguridad de Time Machine. Eso le permite continuar usando su Mac anterior mientras el Asistente de migración hace su magia. Nota: no puede copiar ningún dato que cree después de que comience la migración. Esto es estrictamente para navegar mientras la nueva Mac está copiando datos.

Cuando migra desde una copia de seguridad de Time Machine, la Mac ofrecerá "heredar" la copia de seguridad anterior. No necesitará configurar una nueva Time Machine y potencialmente sobrescribir los datos. También me gusta el hecho de que es una prueba integrada de su sistema de respaldo. Si no funciona, entonces sabe que su copia de seguridad tiene un problema. Si no tiene una copia de seguridad de Time Machine, configure una si puede.
Los discos duros son baratos en comparación con el costo de perder sus datos. Sugiero una copia de seguridad manual de Time Machine, apagando su antigua Mac y luego conectando Time Machine a la nueva Mac. Luego simplemente navega por la web en esa vieja Mac o déjala en paz.
Solo recuerde que todo lo que hizo después de la copia de seguridad de Time Machine no se moverá a la nueva Mac.
Si su Mac no arranca y no tiene una copia de seguridad de Time Machine, la siguiente mejor solución es Target Disk Mode. He visto Macs que tienen todo tipo de problemas de arranque y aún pueden usar Migration Assistant en este modo. Si la Mac no se enciende, puede usar un adaptador externo SATA a USB para copiar los datos. El Asistente de migración leerá el disco duro en cualquier forma.
Si realiza una migración de red, debe abrir el Asistente de migración en ambas computadoras. La Mac le pedirá que verifique que los códigos de ambas computadoras coincidan. Eso es como emparejar dispositivos Bluetooth.
Repare los discos duros de su Mac antes de comenzar: si el disco duro tiene problemas para leer, el Asistente de migración se bloqueará. Ejecute la Utilidad de Discos en el viejo disco duro de Mac si está copiando directamente de él. Si está utilizando una copia de seguridad de Time Machine para la migración, puede evitar este paso.
Migrar desde una PC
El Asistente de migración para PC tarda una eternidad en una red. ¡Lo he visto tomar días y aún no está completo! Muchas redes domésticas son lentas y probablemente usan wifi. Si usa el Asistente de migración, intente asegurarse de que ambas computadoras estén en redes cableadas. Eso te da la mejor oportunidad de éxito.

Para copiar la mayoría de los archivos, es mejor usar un disco duro externo o una unidad flash. Puede colocar sus documentos en la misma carpeta en su Mac. Para fotos y música, puede decirle a iTunes y Photos que importen de ese disco duro externo. La única vez que realmente veo valor en PC Migration Assistant es convertir datos de correo electrónico de PC a Mac.
Si usa correo electrónico basado en la web, entonces realmente no necesita el Asistente de migración. Es mejor copiar esos archivos manualmente.
Si realiza una migración de red, al igual que Mac, abrirá el programa en ambos sistemas. En la PC, deberás descargar el programa. Cuando tenga el programa abierto en ambas computadoras, seleccione los archivos que desea copiar a la nueva Mac.
El valor de una migración manual
Cuando realiza una migración, está copiando posibles problemas a la nueva computadora. Todas sus antiguas preferencias y programas no utilizados se copian. A veces es bueno comenzar de cero. Solo tiene los programas y configuraciones que desea. Hago una migración manual a cualquier otra computadora nueva que compro. Copio la música, las imágenes y los documentos en un disco duro externo. Luego los puse en las carpetas correctas en la nueva Mac. Luego reinstalo los programas con la última versión. Si no tengo el instalador del programa, solo entonces copio el programa a la nueva Mac.
Luego los puse en las carpetas correctas en la nueva Mac. Luego reinstalo los programas con la última versión. Si no tengo el instalador del programa, solo entonces copio el programa a la nueva Mac.
Para copiar preferencias: puede buscarlas usted mismo o consulte nuestra guía para usar App Cleaner para hacerlo.
El Asistente de migración le ahorra tiempo en la configuración de su nueva Mac. La próxima vez que configure una nueva Mac, ¡pruébelo! Después de todo, es una de las primeras preguntas que te hace una nueva Mac durante la configuración inicial.
Planifique su migración a una nueva PC
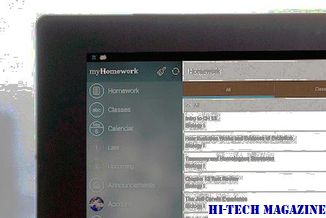
¿Está listo para pasar a nuevas excavaciones? Aquí hay una estrategia para hacer que su migración sea rápida e indolora.
Cómo usar la nueva característica de copia de archivos nueva de Windows 8

Si no está prestando atención, puede pasar por alto uno de los de Windows 8 las mejores pequeñas mejoras.
Cómo usar el asistente de Google para solucionar problemas de tu pixel 2 y pixel 2 ...

¿Desea solucionar problemas en su Pixel 2 y Pixel 2 XL? Google Assistant ahora lo ayudará a hacerlo con unos pocos comandos de voz.







