Cómo Descargar-Instalar Driver Realtek HD Audio Para Windows 10/8/8.1/XP | 32 & 64 Bits | 2019
Tabla de contenido:
Realtek HD Audio Driver es el controlador de sonido más utilizado para administrar la configuración de sonido del sistema Windows. Realtek High Definition Audio Manager viene empaquetado junto con el controlador Realtek Audio. Este es básicamente el controlador de sonido más comúnmente utilizado que está cargado con funciones increíbles y es compatible con un convertidor digital a analógico (DAC) de seis canales con modulación de código de pulso de 16.20.24 bits en audio de canal de 5.1.
Fundamentalmente, el controlador de sonido facilita la reproducción de control de sonido en el escritorio de Windows y se sabe que ofrece un sonido de alta calidad a su sistema a través de la tarjeta de audio. Está etiquetado con su dispositivo de audio para mejorar la experiencia de sonido. Recientemente, los usuarios de Windows informaron sobre la dificultad de acceder al controlador de sonido. Los usuarios también han perdido o extraviado el icono Realtek HD Audio Manager desde la barra de tareas, la bandeja del sistema y la sección de notificaciones. El problema probablemente se haya desencadenado después de la actualización de Windows o debido a un cambio en el controlador de la tarjeta de audio.
En este artículo, explicamos cómo descargar y reinstalar Realtek HD Audio Manager. Esta publicación también incluye sugerencias para los siguientes problemas:
-
Falta el icono de Realtek HD Audio Manager
-
Falta el Administrador de audio de Realtek HD
-
El Administrador de audio de Realtek HD no se abre.
Es posible que desee crear un punto de restauración del sistema comience.
Descargar y reinstalar Realtek HD Audio Manager
Antes de descargar los nuevos controladores, desinstale todos los controladores actuales. Para evitar conflictos duplicados entre varios controladores, también debe desinstalar los controladores de audio duplicados.
Para hacerlo, siga estos pasos:
Haga clic en el botón Inicio y vaya a Administrador de dispositivos.
Expandir Controladores de sonido, video y juegos de la lista en el Administrador de dispositivos.
Debajo de esto, ubique el controlador de audio Audio de alta definición de Realtek .
Haga clic con el botón derecho y seleccione en Desinstalar dispositivo en el menú desplegable.

Seleccione la opción con Elimine el software del controlador para este dispositivo y presione el botón desinstalar .

Ahora vaya a la pestaña Vistas y haga clic en Mostrar dispositivos ocultos en el menú desplegable.

Ahora busque los controladores de audio duplicados, si los hay.
Haga clic con el botón derecho y pulse la opción Desinstalar.
Reinicie el sistema.
Para descargar manualmente el controlador de audio, navegue al sitio web oficial de Realtek aquí .
Lea los términos y condiciones y marque la opción con "Acepto el arriba ".

Haga clic en Botón Siguiente.
La página de descarga mostrará una lista de los controladores disponibles para descargar con el color de fuente azul.
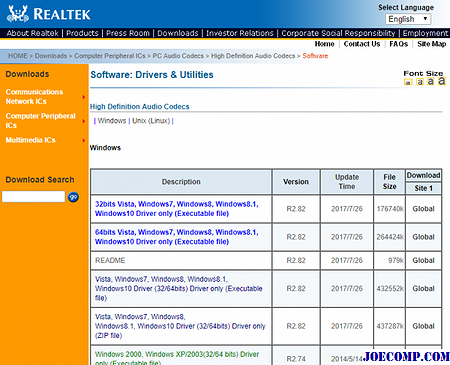
Para sistemas operativos con la especificación de 32 bits, ubique la descripción con 32 bits, Vista, Windows 7, Windows 8, Windows 8.1, Windows 10 Driver solamente (archivo ejecutable) y haga clic en Global para iniciar el proceso de descarga.
Para un sistema operativo con una especificación de 64 bits, ubique la descripción con 64 bits, Vista, Windows 7, Windows 8, Windows 8.1, Windows 10 Driver solamente (archivo ejecutable) y haga clic en Global para iniciar el proceso de descarga.
Una vez finalizado el proceso de descarga, haga doble clic en la configuración archivos y siga las instrucciones para completar una instalación.
Si a pesar de reinstalar Realtek HD Audio, si aún encuentra el componente faltante o si encuentra dificultades para abrirlo, siga estas sugerencias.
Resolver Realtek HD Audio Manager problemas
1] Deshabilitar el controlador de bus UAA de Microsoft para HD Audio y corregir conflictos de controladores
I n el Administrador de dispositivos, expanda Dispositivos del sistema
Buscar y ubique Controlador de bus UAA de Microsoft para audio de alta definición.
Haga clic con el botón derecho y haga clic en Deshabilitar en el menú desplegable.
Abra Windows Settings y vaya a Aplicaciones y características
Haga clic en Controlador de audio de alta definición Realtek y pulse la opción con Desinstalar el controlador.

Ahora navegue hasta Dispositivo Administrador y haga clic derecho en el controlador de Microsoft deshabilitado.
Haga clic en Desinstalar del menú desplegable.
Una vez hecho esto, vuelva a instalar el Realtek HD Audio Driver
2] Habilite el inicio en el Administrador de tareas
Vaya a Inicio y abra el Administrador de tareas.
Navegue hasta la pestaña Inicio .
Busque y localice el Administrador de audio Realtek HD.
Si el estado es Inhabilitado, haga clic derecho y haga clic en la opción Habilitar del menú desplegable.

Reiniciar el sistema.
3] Actualizar el software del controlador de sonido
Si el Audio Realtek HD sigue sin aparecer, haga lo siguiente.
Abra el Administrador de dispositivos.
Expanda Controles de sonido, video y juegos.
Haga clic derecho en Audio de alta definición Realtek y haga clic en Actualizar controlador del menú desplegable.

Suponiendo que tiene el último archivo de configuración del controlador en su computadora, elija Buscar software de controlador en mi computadora.

Elija y seleccione Déjenme elegir de una lista de controladores disponibles en mi computadora.
Busque y elija el controlador más reciente por fecha y luego haga clic en Siguiente para actualizar.
4] Agregar hardware heredado
Ir al Administrador de dispositivos.
Buscar y hacer clic en Controles de sonido, video y juegos.
Haga clic en la pestaña Acción .
Buscar y hacer clic en Agregar hardware heredado en el menú desplegable.

Haga clic en el botón Siguiente y seleccione el botón de opción para Busque e instale el hardware automáticamente (Recomendado).

Haga clic en Siguiente e instale manualmente el controlador nuevamente.
¡Espero que algo ayude!
AIMP Audio Player viene con un convertidor de audio, destripador de audio, grabadora de audio, editor de etiquetas

AIMP es una increíble reproductor de audio para Windows con muchas características que incluyen la integración de letras, convertidor de audio, destripador de audio, grabadora de audio, editor de etiquetas.
Cómo usar el Realtek HD Audio Manager para mejorar el sonido de su Pc

Aproveche al máximo sus altavoces y micrófonos para PC con Realtek HD Audio Manager. Obtenga más información sobre cómo abrirlo y usarlo y las funciones que incluye.
Cómo reinstalar aplicaciones preinstaladas en Windows 10

Aprenda a reinstalar todas sus aplicaciones preinstaladas predeterminadas de Windows Store en Windows 10, usando un script de PowerShell. Es útil si sus aplicaciones no funcionan correctamente.







