Como solucionar problema que impide la actualización a Windows 10 y forzar su instalación.
Tabla de contenido:
- #windows 10
- Reiniciar ahora a través de la configuración
- Ejecute el Solucionador de problemas de actualización de Windows
- Ejecute el instalador del módulo de Windows
- Realizar arranque limpio
- Restablecer actualización de Windows
- ¿Qué es Focus Assist y cómo habilitarlo en Windows 10?
- Todo bien ahora?
Si el ancho de banda no es un factor, Windows 10 ofrece una forma muy conveniente de mantenerse actualizado con una participación mínima de su parte. Y teniendo en cuenta el panorama tecnológico que cambia rápidamente en el que vivimos, estas actualizaciones automáticas son vitales para el rendimiento, la seguridad y la estabilidad.
Por lo general, todo va bien sin problemas. Después de descargar e instalar una actualización, se 'finaliza' la próxima vez que apague o reinicie su computadora. Pero, ¿qué sucede si el menú Encendido le solicita que actualice y apague o actualice y reinicie cada vez que lo use?

Si bien puede descartarlo como un error menor asociado con el menú de Encendido, y generalmente lo es, las posibilidades de una actualización fallida también son bastante altas. Por lo tanto, le conviene resolver el problema lo antes posible, y los siguientes consejos para la resolución de problemas deberían ayudarlo a hacerlo.
También en
#windows 10
Haga clic aquí para ver nuestra página de artículos de Windows 10Reiniciar ahora a través de la configuración
Dado que el uso de las opciones Actualizar y Apagar / Reiniciar en el menú Encendido en realidad no finaliza ninguna actualización, usemos una técnica ligeramente diferente para reiniciar su PC. Pero para hacer eso, primero debe acceder al portal de configuración de Windows Update.
Paso 1: abra el menú Inicio, escriba Windows Update y luego haga clic en Configuración de Windows Update en los resultados de búsqueda.

Paso 2: en el portal de Windows Update, haga clic en Reiniciar ahora si está disponible.

Con suerte, su computadora debería reiniciarse ahora y finalizar las actualizaciones instaladas. O si ya estaban finalizados, ya no debería ver las opciones Actualizar y Apagar o Actualizar y Reiniciar en el menú Encendido.
Si el uso de la opción Reiniciar ahora no funcionó, veamos qué puede hacer a continuación.
Ejecute el Solucionador de problemas de actualización de Windows
El Solucionador de problemas de actualización de Windows ofrece una forma extremadamente conveniente de detectar y solucionar problemas automáticamente cuando se trata de actualizar Windows 10. Sin embargo, no viene incluido con el sistema operativo, por lo que debe descargar el programa desde el sitio web oficial de Microsoft. Y no te preocupes, pesa menos de un megabyte.
Descargar Windows Update Solucionador de problemas
Después de la descarga, simplemente ejecute el Solucionador de problemas de Windows Update (no requiere instalación) y haga clic en Siguiente.

El programa ahora debe pasar por varias fases y escanear su computadora en busca de problemas.

Si no puede detectar nada, considere proporcionar privilegios administrativos para permitir que el solucionador de problemas escanee en busca de problemas avanzados.

Una vez que el Solucionador de problemas de Windows Update detecta un problema con sus actualizaciones, simplemente se trata de hacer clic en Aplicar esta solución y dejar que el solucionador de problemas solucione los problemas automáticamente.

¿Funcionó para deshacerse de esa opción de actualización y apagado atascada? Si no, intentemos otra cosa.
Ejecute el instalador del módulo de Windows
El Instalador de módulos de Windows es un servicio integrado de Windows 10 que le permite reparar las actualizaciones de Windows atascadas. Para iniciar el servicio, debe ejecutar un comando a través de la consola del símbolo del sistema. Nada demasiado difícil, así que no te estreses.
Paso 1: abra el menú Inicio y luego escriba cmd. A continuación, haga clic con el botón derecho en Símbolo del sistema dentro de los resultados de búsqueda y luego seleccione Ejecutar como administrador.

Paso 2: Escriba SC config Trustedinstaller start = auto en la consola elevada del símbolo del sistema y presione Entrar.

Paso 3: Si todo va bien, debería ver que se muestra ChangeServiceConfig SUCCESS dentro de la consola del símbolo del sistema.

Ahora puede salir del símbolo del sistema.
Paso 4: Use la opción Actualizar y reiniciar en el menú Energía para reiniciar su PC. Con suerte, eso debería solucionar el problema. Si no ve ningún cambio en el menú de Encendido después de reiniciar, simplemente reinicie su PC nuevamente y estará bien.

Si aún ve las opciones Actualizar y Apagar / Reiniciar, es hora de realizar un arranque limpio.
Realizar arranque limpio
La mayoría de las actualizaciones de Windows son bastante complejas y tienen efectos de largo alcance en todo el sistema operativo. Desafortunadamente, la gran cantidad de programas y servicios de terceros en nuestros sistemas podría causar problemas a la hora de aplicar dichas actualizaciones. Por lo tanto, no hay nada como un arranque limpio para permitir al actualizador de Windows una oportunidad limpia de hacer su trabajo correctamente.
Paso 1: en el menú Inicio, escriba msconfig y luego haga clic en el resultado de búsqueda de Configuración del sistema. Debería ver que el cuadro de diálogo Configuración del sistema se está cargando ahora.

Paso 2: haz clic en la pestaña Servicios. A continuación, marque la casilla junto a Ocultar todos los servicios de Microsoft y luego haga clic en Desactivar todo.

Paso 3: haga clic en la pestaña Inicio y luego en Abrir Administrador de tareas.

Paso 4: selecciona y deshabilita todos los elementos de inicio. Si ya tenía ciertos programas deshabilitados, simplemente déjelos como están.

Salga del Administrador de tareas una vez que haya terminado.
Paso 5: haga clic en Aplicar y luego en Aceptar para salir del cuadro de diálogo Configuración del sistema.

En el cuadro emergente que aparece, haga clic en Reiniciar para reiniciar su PC.

Su PC ahora debería arrancar sin servicios no deseados o elementos de inicio, de ahí el término 'arranque limpio'.
Paso 6: si no ve ningún cambio en el menú Encendido después del reinicio, simplemente use la opción Actualizar y reiniciar para reiniciar su PC nuevamente.

Paso 7: Después de que Windows 10 termine de reiniciarse nuevamente, lo más probable es que vuelva a ver el menú Encendido como debería ser. Para que Windows 10 arranque normalmente nuevamente, vuelva a abrir el cuadro de diálogo Configuración del sistema y luego habilite todos los servicios.
Esta vez, desmarca la casilla junto a Ocultar todos los servicios de Microsoft para asegurarte de no omitir ningún servicio oculto de Windows 10 deshabilitado.

Además, no olvide volver a habilitar los elementos de inicio que deshabilitó anteriormente.

Una vez que haya terminado, salga de los cuadros de diálogo Administrador de tareas y Configuración del sistema, y luego reinicie su computadora para que se inicie en Windows 10 normalmente.
Si el arranque limpio no funcionó, veamos qué hay en las tarjetas a continuación.
Restablecer actualización de Windows
Al restablecer Windows Update, se eliminan las carpetas de actualización de Windows antiguas, se vuelven a registrar los archivos de actualización de Windows y se restablecen las conexiones de red. Lo más probable es que no tenga que pasar por esto, pero si los consejos de solución de problemas anteriores no funcionaron, restablecer Windows Update debería solucionar cualquier problema con actualizaciones fallidas o bloqueadas.
Nota: restablecer Windows Update no degrada Windows 10 a una versión anterior. Sin embargo, cualquier actualización fallida o atascada puede eliminarse, lo que requiere una nueva descarga de dichas actualizaciones.Paso 1: descargue la herramienta Restaurar actualización de Windows de Microsoft TechNet.
Descargar Reset Windows Update Tool
Paso 2: después de extraer el contenido del archivo ZIP, haga clic con el botón derecho en el archivo.BAT con la etiqueta ResetWUEng y luego seleccione Ejecutar como administrador. Si se le solicita, haga clic en Aceptar o Sí en las indicaciones de seguridad.

Paso 3: en la consola del símbolo del sistema, presione Y para continuar.

Paso 4: Presione 2 para restablecer los componentes de Windows Update.

Debería llevar un tiempo, así que tenga paciencia. Si la herramienta Restablecer Windows Update Tool falla, simplemente vuelva a ejecutarla y estará bien.

Paso 5: Una vez que las herramientas de reinicio de Windows Update terminen de reiniciar Windows Update, debería ver una notificación El funcionamiento se completó correctamente en la consola del símbolo del sistema.

Paso 6: Vaya al portal de Windows Update y luego use la opción Buscar actualizaciones. Si hay actualizaciones disponibles, descárguelas e instálelas. No olvide utilizar la opción Reiniciar ahora si se le solicita.

Si no ve ninguna actualización pendiente, simplemente use la opción Actualizar y reiniciar en el menú Encendido.

Después, las posibilidades de que esas opciones de Actualización y Apagado / Reinicio desaparezcan definitivamente son bastante altas.
También en

¿Qué es Focus Assist y cómo habilitarlo en Windows 10?
Todo bien ahora?
Con suerte, esa molesta opción de actualización y apagado se ha ido para siempre. Si bien es fácil ignorar todo esto, dar ese paso adicional realmente garantiza la seguridad y estabilidad general de su computadora.
Realmente, Microsoft necesita analizar este problema lo antes posible, así como un montón de otras quejas con respecto a Windows Update que los usuarios tienen que sufrir.
¿Entonces, cómo te fue? ¿Alguna pregunta o sugerencia? La sección de comentarios está justo debajo.
Crunchtime para Crunchpad? El fundador del blog TechCrunch, Michael Arrington, dice que su tableta web Crunchpad está cada vez más cerca de convertirse en realidad, y que los prototipos deben estar listos para fin de mes. El fundador del blog TechCrunch, Michael Arrington, dice que su tableta web Crunchpad está cada vez más cerca de convertirse en realidad. una realidad, con prototipos para finales de mes. Arrington también le dijo al
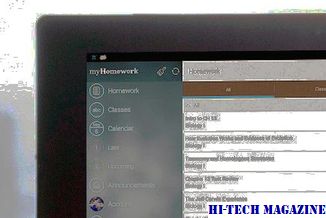
San Francisco Business Times
Cómo y por qué debería usar una VPN cada vez que navega por Internet

Navegando por la web a través de una red privada virtual asegura que sus actividades en línea sean tanto privadas como seguras.
Apagado de ninja: Programar apagado de la computadora, reiniciar, cerrar sesión

RTG Ninja Apagar para Windows te permite programar una computadora Apagado, reinicio o cerrar sesión Puede guardar perfiles y configuraciones de configuración.







