Cómo usar la app Archivos en tu iPad – Soporte técnico de Apple
Tabla de contenido:

Lamentablemente, la gran mayoría de los usuarios de Mac solo piensan y usan Vista previa para ver algunas fotos y leer archivos PDF en sus Macs, cuando en realidad podrían estar haciendo mucho más con esta herramienta pequeña pero poderosa, que está equipada para manejar y gestione archivos PDF con facilidad y competencia.
Aquí hay algunas cosas que puede usar Vista previa en su Mac para cuando se trata de archivos PDF:
Llenar formularios con facilidad
Hay un tipo especial de archivo PDF conocido como "formulario para rellenar". Con estos archivos PDF puede ingresar información en campos específicos y luego guardarlos o imprimirlos para su lectura.

Con Vista previa, no puede crear este tipo de formulario PDF rellenable (necesitará Adobe Acrobat Pro para eso), pero puede llenar fácilmente cualquier PDF que admita la funcionalidad. Para hacerlo, simplemente abra y luego haga clic en cualquiera de los campos que se pueden completar en el formulario para ingresar la información requerida. Una vez que haya terminado de completar el formulario, guarde su PDF directamente desde Vista previa para guardar toda la información nueva que agregó o imprímalo tal como está.
Anotar archivos PDF
Sin duda, una de las mejores características relacionadas con PDF de Vista previa es su capacidad para anotar archivos PDF como si fueran imágenes simples. Esta característica le permite dibujar formas, subrayar y resaltar texto, agregar notas, seleccionar texto para copiar y más directamente desde la aplicación en los archivos. Esto lo hace ideal para revisar documentos, materiales de estudio y borradores.


Para anotar cualquier PDF en la Vista previa, haga clic en el ícono de lápiz (Editar) en la barra de herramientas de la aplicación para revelar todas las herramientas de edición disponibles mencionadas anteriormente.


Firma cualquier PDF
Una característica muy buena de Vista previa que muy pocas personas conocen es su capacidad de agregar su firma real a cualquier archivo PDF sin necesidad de un escáner. Aún más, Vista previa le permite almacenar una colección de firmas, lo que hace que sea muy fácil firmar cualquier documento digitalmente.
Para hacer esto, haga clic en el icono Editar en la barra de herramientas de Vista previa y luego haga clic en el icono Firma (una "S" en cursiva).

Notará que Vista previa le pedirá que agregue su firma utilizando la cámara iSight incorporada de su Mac. Todo lo que tiene que hacer para agregarlo es sostener una hoja de papel firmada contra la cámara de su Mac como se le indicó y capturará su firma y la almacenará para usted.

Una vez hecho esto, podrá agregarlo a cualquier documento PDF utilizando la misma opción.
Ahí tienes! La vista previa es una herramienta de gestión y edición de PDF bastante poderosa, así que asegúrese de probar estos consejos la próxima vez que necesite editar un PDF.
Vista previa: agregar más tipos de archivos al panel de vista previa del explorador

Puede agregar más tipos de archivos a Windows 7 y Windows Vista Explorer Preview Panel con la utilidad PreviewConfig. Lea la revisión y descárguelo gratis.
Obtenga una vista previa de archivos PDF y añada vistas previas en miniatura a archivos PDF en Windows 7

Vista previa de PDF y descarga gratuita de PDF XChange Viewer. Le permiten previsualizar archivos PDF y también le permiten agregar vistas previas en miniatura en su computadora Windows.
Cómo firmar un pdf usando la vista previa en os x yosemite para mac
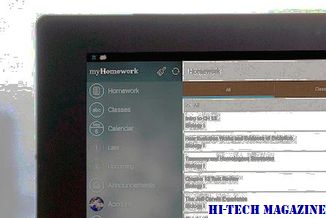
Aquí se explica cómo firmar un PDF con la vista previa en una Mac con OS X Yosemite.







