COMO HACER TU LOGO EN CANVA Y DESCARGARLO CON FONDO TRANSPARENTE... FÁCIL Y RÁPIDO
Tabla de contenido:
- Cultivo Básico en Canva
- Recortar en el sitio web de Canva
- Recortar una nueva imagen
- Reemplazar una imagen existente
- Recortar en aplicaciones móviles de Canva
- Las 5 mejores alternativas de Canva para iOS
- Recortar en formas
- Shape Crop en el sitio web de Canva
- Aplicaciones móviles
- 1. Use Buscar para encontrar un marco
- # Cómo / Guías
- 2. Usar plantilla existente
- Cómo usar la aplicación Canva en Android: un tutorial detallado
- Redondo es una forma
Las palabras se quedan cortas al alabar a Canva. Es una herramienta tan hermosa y útil para crear gráficos para necesidades personales y profesionales. Si bien tiene todo lo que uno espera de las herramientas para crear gráficos amigables para las redes sociales, falta una característica.

Estamos hablando de la forma del cultivo. A veces, en lugar de agregar un cuadrado simple o una imagen rectangular, queremos que tenga una forma diferente. Supongamos que está creando una tarjeta para su amigo en Canva y desea recortar una imagen en forma de corazón, ya que Canva no proporciona una opción directa para eso. Sin embargo, hay una solución.
Ya sea un corazón, un círculo o cualquier otra forma, aquí aprenderá a recortar imágenes en formas en Canva. Comencemos con el cultivo básico primero.
Cultivo Básico en Canva
El método es diferente para el sitio web y las aplicaciones móviles. Hemos cubierto ambos.
Recortar en el sitio web de Canva
Hay dos formas de recortar la imagen. El método varía si está reemplazando una imagen existente o agregando una nueva imagen.
Recortar una nueva imagen
Cuando agregue una nueva imagen a su plantilla, haga clic en ella una vez. Luego, haga clic en la opción Recortar presente en la parte superior.

Verá que la imagen ahora tiene esquinas blancas. Usando cualquiera de las esquinas, arrástrela dentro de la imagen para recortarla según sus necesidades. Finalmente, haga clic en la opción Listo en la parte superior.


Su imagen será recortada. Curiosamente, si presiona la opción Recortar nuevamente, también verá la imagen original. Canva guarda la imagen original y puede volver a ella en cualquier momento.

Reemplazar una imagen existente
Si elige una plantilla existente y desea reemplazar su imagen, Canva recortará automáticamente su imagen para que se ajuste al diseño de la plantilla. Sin embargo, si no está satisfecho con lo que Canva ha elegido, simplemente haga clic en la opción Recortar. Luego arrastre la imagen para recortarla según el requisito. Presione el botón Listo para guardar los cambios.


Recortar en aplicaciones móviles de Canva
En las aplicaciones móviles, toque la imagen una vez y presione el ícono de recorte en la parte superior. Luego, usando el gesto de pellizcar y hacer zoom, recorte su imagen. Toque el icono de marca de verificación para guardar los cambios.


También en

Las 5 mejores alternativas de Canva para iOS
Recortar en formas
Por el bien del tutorial, recortaremos la imagen en una forma circular. Los pasos son los mismos para otras formas también.
Shape Crop en el sitio web de Canva
Paso 1: abre la plantilla. Haga clic en los Elementos de la barra lateral. Seleccione la forma que prefiera en Marcos. Haga clic en Todos para ver todos los marcos disponibles.

Paso 2: la forma que seleccione se agregará a su plantilla. Ahora, arrastre la imagen que desea recortar en forma circular sobre este círculo. Verás que ocupa el círculo automáticamente.


Paso 3: usa cualquiera de las cuatro esquinas redondeadas para cambiar el tamaño de tu círculo.

Paso 4: haz doble clic en el círculo para recortar la imagen. Obtendrás cuatro esquinas blancas, úsalas para recortar. Presione el botón Listo para guardar los cambios.

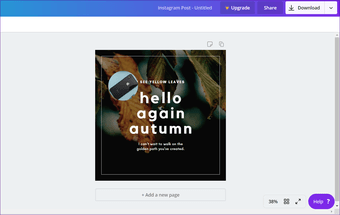
Del mismo modo, puede seleccionar otras formas, como corazón, óvalo, polígono, números, alfabetos y más.

Aplicaciones móviles
Hay dos métodos para hacerlo en aplicaciones móviles (Android e iOS).
1. Use Buscar para encontrar un marco
Canva no proporciona una opción adecuada para marcos en aplicaciones móviles. Obtendrá otras cosas como ilustraciones, texto, imagen e incluso formas. Pero las formas son diferentes de los marcos. Entonces, usaremos una solución alternativa.
Paso 1: abra una plantilla en blanco o una existente.
Paso 2: toca el ícono agregar en la esquina inferior derecha.

Paso 3: toca Ilustración o Forma. Obtendrá la barra de búsqueda. Escriba marcos y presione Intro.


Paso 4: Ahora, toca el marco que elijas. Se agregará a la plantilla.

Paso 5: toca el icono de edición en el panel inferior. Luego, toque la opción Galería.


Paso 6: Seleccione la imagen que desea recortar en la forma seleccionada. Se recortará automáticamente según la forma.

Paso 7: para recortar la imagen o cambiar el área que es visible en la forma, toque el marco. Presiona el ícono editar. Toque el icono de recorte y, usando el gesto de pellizcar y hacer zoom, modifique el área visible. Presione el icono de marca de verificación para guardar el cambio.


Paso 8: Usa las esquinas para ajustar el tamaño del marco.

También en
# Cómo / Guías
Haga clic aquí para ver nuestra página de artículos de procedimientos / guías2. Usar plantilla existente
Si usa una plantilla existente con una forma de su elección, también podrá recortar la imagen. Aquí están los pasos:
Paso 1: en la pantalla de inicio de la aplicación, busque la forma deseada. Digamos un círculo.


Paso 2: busca la plantilla que usa una imagen en un círculo.
Nota: No utilice la imagen que tiene un color sólido en forma.
Paso 3: toca el círculo. Obtendrá tres opciones en el panel inferior. Toque Galería para agregar una imagen desde su dispositivo móvil. Luego, toque la imagen que desea recortar. Se recortará en forma redonda.

Paso 4: para modificar la imagen, toque el icono de recorte. Luego, ajuste el área visible con un gesto de pellizco y zoom. Toque la marca de verificación para guardarla.

También en

Cómo usar la aplicación Canva en Android: un tutorial detallado
Redondo es una forma
Puede usar la función de recorte circular para generar imágenes de perfil para varias redes sociales. Si ha utilizado una plantilla existente, simplemente elimine todos los demás elementos excepto su forma. De esa manera, su plantilla solo tendrá la forma sobre un fondo blanco. También puede usar otras formas para diseñar gráficos creativos.
Siguiente: Hablando de formas, ¿sabías que también puedes recortar tu imagen en forma de círculo en Paint 3D? Consulta el tutorial para saber más.
Rocas móviles de YouTube: y 6 aplicaciones móviles móviles más grandes

Si te gusta la aplicación web móvil de YouTube de Google, te va a encantar estas otras 6 aplicaciones web móviles que te permiten desviar Android Market y App Store de Apple.
Cómo descargar imágenes de pinterest en computadoras de escritorio y dispositivos móviles

Deja de tomar capturas de pantalla para guardar imágenes de Pinterest en la galería. Aquí hay una manera simple de descargar imágenes de Pinterest en Android, iPhone y PC.
5 mejores sitios web para recortar imágenes en formas en línea

¿Quieres recortar una imagen en forma circular o en forma de corazón? Pruebe estos cinco editores de fotos en línea que le permiten recortar su imagen en varias formas.







