Cómo abrir el Panel de control en Windows 10 (5 Métodos)
Tabla de contenido:
- ¿Cómo lo encuentro?
- Crea un atajo
- Otras características clásicas
- Panel de control
- explorador de Internet
- Iconos de escritorio
- Pintura clásica
- Calculadora clásica
- Control deslizante de volumen clásico
- Menú de inicio clásico
- ¡Disfruta de la nostalgia!
Windows 10 es una mejora dramática sobre sus predecesores en términos de velocidad y estabilidad. Pero, hay ciertas características que son bastante difíciles de manejar debido a la naturaleza táctil del sistema operativo.
Y sí, estoy hablando del applet de aplicaciones y características que Microsoft quiere que usemos tanto.
Para ser honesto, me resulta una pesadilla tratar, especialmente cuando se trata de lidiar con docenas de aplicaciones instaladas. El antiguo panel Agregar o quitar programas era mucho más fácil de usar.

Después de buscar, encontré el panel Agregar o quitar programas todavía presente, aunque oculto.
Entonces, veamos cómo puedes llegar a eso también. Una vez que hayamos hecho eso, veamos también otras características más antiguas a las que todavía puede acceder a través de Windows 10.
Lea también: Características que faltan en Windows 10 (y las posibles alternativas)¿Cómo lo encuentro?
El panel Agregar o quitar programas no aparece en el menú Inicio, e incluso buscarlo no produce ningún resultado. Sin embargo, puede ejecutar un comando a través del cuadro Ejecutar y ejecutarlo.
Paso 1: presiona Windows + R para abrir el cuadro Ejecutar. Luego, escriba appwiz.cpl en la barra de búsqueda y haga clic en Aceptar.

¡Eso es! Ahora debería tener acceso al panel Agregar o quitar programas.

Si bien puede modificar y desinstalar programas como lo haría normalmente a través del applet Aplicaciones y características, tenga en cuenta que las aplicaciones de la Plataforma universal de Windows (UWP) instaladas a través de la Tienda Windows no figuran en el panel. Para eliminar aplicaciones UWP, debe recurrir al uso de aplicaciones y características.
Crea un atajo
No te preocupes No tiene que seguir ejecutando el comando Ejecutar cuando quiera acceder al panel Agregar o quitar programas. Hay una forma mucho más rápida, y eso implica crear un atajo.
Paso 1: haga clic con el botón derecho en cualquier área vacía dentro del escritorio, seleccione Nuevo y luego haga clic en Acceso directo.

Paso 2: Ingrese appwiz.cpl en el campo junto a Examinar y haga clic en Siguiente.

Paso 3: inserte un nombre para el acceso directo que está a punto de crear (desinstalar programas, por ejemplo) y haga clic en Finalizar.

Ahora, puede hacer doble clic en el acceso directo para acceder fácilmente al panel Agregar o quitar programas. ¡Hurra!

Otras características clásicas
Echemos un vistazo a otras características más antiguas, pero útiles, que aún puede devolver a Windows 10. Algunas simplemente están ocultas, pero otras requieren una descarga para obtener la funcionalidad requerida.
Panel de control
El Panel de control sirvió como un centro importante donde podría obtener una vista panorámica de las diversas configuraciones y configuraciones de su PC. Las actualizaciones recientes de Windows 10 han hecho que parezca que el Panel de control ni siquiera existe, pero la función sigue ahí.
Simplemente busque el Panel de control a través del menú Inicio o Cortana, ¡y listo! Ahí está.

Para un acceso más rápido, puede considerar fijar el Panel de control al menú Inicio o barra de tareas. Y, por supuesto, ¡también puede acceder al panel Agregar o quitar programas a través del Panel de control! Simplemente haga clic en Desinstalar un programa para hacer eso.

explorador de Internet
Windows 10 finalmente vino con un navegador actualizado que podría competir con los pesos pesados en forma de Microsoft Edge, pero no hay nada como alguna buena nostalgia de Internet Explorer.
Al igual que con el Panel de control, busque el navegador a través del menú Inicio o Cortana y ¡ahí lo tiene!

Encontrarás que el navegador está bastante desactualizado, así que no esperes que las páginas web funcionen perfectamente cuando navegas con él.

Iconos de escritorio
El escritorio anterior a la era de Windows XP no era tan estéril después de una nueva instalación de Windows como lo es hoy. Si perdió los íconos de su computadora, panel de control y red en los días anteriores, ya no tiene que estarlo. Veamos cómo puedes recuperarlos.
Paso 1: abre la pantalla de configuración. Solo búscalo en el menú Inicio y deberías poder encontrarlo.

Paso 2: en la pantalla Configuración, haga clic en Personalización.

Paso 3: haga clic en Temas y luego en Configuración de iconos de escritorio.

Paso 4: Seleccione los íconos que desee y luego haga clic en Aplicar y Aceptar.

En realidad es sorprendente ver a Microsoft aún manteniendo estos íconos, ¡pero no me quejo!

Pintura clásica
Aunque Windows 10 se lanzó con la misma versión clásica de Paint que todos conocemos y amamos, Creators Update reemplazó la versión anterior con una aplicación más nueva denominada Paint 3D. El primero no aparece en la lista de aplicaciones en el menú Inicio.
Sin embargo, aún puede acceder a través de una simple búsqueda en el menú Inicio.

También puede ejecutar el comando mspaint.exe a través del cuadro Ejecutar para llegar a Paint.

Calculadora clásica
La calculadora renovada de Windows 10 parece diseñada exclusivamente para dispositivos táctiles. Desafortunadamente, no encontrarás la calculadora más antigua escondida como las otras características clásicas de las que hablamos. Sin embargo, puede usar una calculadora similar, aunque con una interfaz de usuario ligeramente diferente, creada por el propio Microsoft: Microsoft Calculator Plus.
Sin embargo, Microsoft también decidió eliminar por completo esta calculadora, pero aún puede encontrar un enlace de descarga en CNET.

Simplemente descargue e instale Microsoft Calculator Plus, y debería tener una calculadora que recuerde mucho a la anterior con modos normales y científicos.
Lea también: 6 increíbles aplicaciones de calculadora específicas para iPad pero útiles para todosControl deslizante de volumen clásico
El nuevo control deslizante de volumen horizontal no es tan intuitivo. Quizás esté en una pantalla táctil, pero no en una computadora de escritorio. Si desea que la barra de volumen clásica vuelva a la acción, puede hacerlo a través de un simple hack de registro.
Paso 1: presione Windows-R para abrir el cuadro Ejecutar. Ahora, escriba regedit y haga clic en Aceptar para abrir el Editor del registro.

Paso 2: en el Editor del registro, navegue a la siguiente carpeta: HKEY_LOCAL_MACHINE \ SOFTWARE \ Microsoft \ Windows NT \ CurrentVersion. Después de eso, haga clic derecho en la carpeta CurrentVersion y seleccione Clave.

Paso 3: Debería ver una nueva carpeta creada en CurrentVersion. Solo nómbralo como MTCUVC. Ahora, seleccione la carpeta recién creada.

Paso 4: haga clic con el botón derecho en un área vacía dentro del panel izquierdo y seleccione Valor DWORD (32 BITS).

Paso 5: Nombre el valor DWORD (32-BIT) a EnableMtcUvc. El valor de los datos debe establecerse en 0, pero de todos modos ese es el valor predeterminado, por lo que realmente no necesita hacer nada más.

¡Salga del Editor del registro, y ahora debería ver la clásica barra de volumen en funcionamiento!

Menú de inicio clásico
¡Quería guardar esto para el final, ya que no hay nada como el antiguo menú Inicio de nuevo en acción! Sí, sé que hay un menú Inicio en Windows 10, pero para ser honesto, ¡no tiene encanto!
¡Simplemente descargue e instale ClassicShell, completamente gratis con cero adware, y puede seleccionar entre los menús de Inicio que recuerdan a los de Windows 98 y Windows 7!

Los efectos son instantáneos. ¡Disfruta de un menú de inicio muy compacto, acceso directo a varias funciones antiguas y un mensaje de confirmación de apagado como en los días anteriores!

¡Disfruta de la nostalgia!
Es comprensible que Windows 10 tenga que seguir adelante con los tiempos, pero para alguien que creció con Windows 98, ¡cosas como el menú Inicio son importantes!
Aparentemente, Microsoft está alborotado por eliminar tantas características antiguas como puedan, así que asegúrese de disfrutar de una buena nostalgia desde este momento. No querrá despertarse mañana para encontrar sus características queridas finalmente eliminadas por una actualización más reciente.
¿Entonces, en qué piensas? Háganos saber en los comentarios.
Quitar tarjetas de memoria sin usar 'Quitar hardware con seguridad'
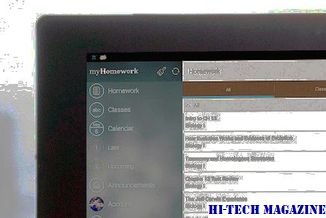
Si Windows deja de reconocer su tarjeta SD y otras tarjetas de memoria después de usar Quitar hardware con seguridad , esta es la solución: ¡deje de usarlo!
Administrador de inicio de Chameleon: Deshabilitar, quitar, agregar programas de inicio

Programas gratuitos Chameleon Startup Manager Lite es el mejor administrador de inicio que le permite deshabilite, elimine o agregue programas y entradas al inicio de Windows fácilmente.
Cómo agregar o quitar un dispositivo de la aplicación Movies & TV en Windows 10

Aprenda el truco para agregar o eliminar un dispositivo de la aplicación Windows 10 Movies & TV. La eliminación de un dispositivo también elimina compras y alquileres descargados.







