[ La Guía Definitiva ] Crear Formularios en Google Drive 2020
Tabla de contenido:
Formularios de Google es un excelente servicio en línea que ayuda a cualquier usuario a organizar encuestas, cuestionarios, etc. Además de eso, también puede recopilar respuestas de varias personas, organizar un concurso de regalos, Úselo para reclutar a alguien para su equipo, organizar una sesión de preguntas y respuestas, recopilar opiniones y más. Google Forms puede funcionar como un formulario de contacto, donde puede enviar o compartir su opinión. Si va a utilizar este servicio pero nunca lo ha usado antes, aquí hay algunos consejos y trucos de Google Forms para que el inicio sea sencillo.
Formularios de Google Trucos y consejos
1] Agregar colaboradores
Supongamos, usted Hay dos o tres personas que desean organizar un evento con Google Forms, y luego sería bastante lento si editaras el formulario uno por uno. En lugar de eso, simplemente puede agregar otras personas a su formulario y dejar que editen al mismo tiempo. Además, debe saber que más de una persona no puede editar lo mismo a la vez. Obviamente, Google Forms guardará el último. Por lo tanto, debe dividir su trabajo antes de abrir el formulario. De lo contrario, habrá un conflicto.
Para agregar un colaborador, haga clic en el botón de tres puntos que está visible en la esquina superior derecha después de abrir un formulario y seleccione Agregar colaboradores .

Ahora, puede ingresar el nombre o la dirección de correo electrónico de su colaborador. También puede incluir un mensaje con la notificación para que el destinatario pueda entender todo.
2] Límite de 1 respuesta por persona
Supongamos que ha organizado un concurso utilizando Formularios de Google o ha alojado algo utilizando el mismo. En esos momentos, cualquier persona puede responder al formulario de Google tantas veces como lo desee. Deshacerse de este problema aquí es un truco simple. Puede restringir que todos ingresen múltiples respuestas. Esto requerirá el inicio de sesión en la cuenta de Google. De lo contrario, el formulario no podrá detectar a la misma persona. El formulario se cerrará para él / ella cuando él / ella entre su respuesta. Sin embargo, tiene un inconveniente. Si alguien tiene más de una cuenta de Google, puede responder múltiples veces. Sin embargo, será menos correo no deseado que sin esta opción.
Para limitar a 1 respuesta por persona, cree un formulario de Google y haga clic en Configuración . Aquí, obtendrá una opción llamada Límite a 1 respuesta .

Simplemente marque con un tilde en el cuadro correspondiente y haga clic en Guardar.
3] Permitir que los encuestados editen después de enviar
Supongamos que ha organizado algo en el que no importa si alguien edita su mensaje incluso después de enviarlo. En ese punto, puede usar este truco para permitir a los encuestados editar incluso después de enviar la respuesta. No requiere ningún inicio de sesión de Google, lo que significa que cualquiera que haya enviado una respuesta puede editar fácilmente el mensaje.
Para proporcionar dicha opción, cree un nuevo formulario y vaya a Configuración . Debajo de la pestaña General , puede usar una opción Editar después de enviar .

Simplemente active esta opción marcando la casilla.
4] Seleccione la hoja de cálculo existente para recopilar respuesta
Siempre que use un formulario de Google para recopilar algo, usará una hoja de cálculo (hoja de cálculo de Google) para recopilar todas las respuestas / entradas o lo que sea que haya pedido. Cada formulario nuevo utilizará una nueva hoja de cálculo para recopilar los datos. Pero, supongamos, abriste algo hace unas semanas, donde obtuviste algunas respuestas, y ahora quieres hacer lo mismo otra vez. En ese momento, si desea utilizar la hoja de cálculo existente para recopilar respuestas o datos, es posible que deba seguir este truco.
Primero, cree un formulario nuevo. Al crear el formulario, obtendrá dos pestañas, es decir, PREGUNTAS y RESPUESTAS. Cambia a la pestaña RESPUESTAS. Aquí puede encontrar un botón de hoja de cálculo en su pantalla. Después de eso, puede elegir si desea crear una nueva hoja de cálculo o seleccionar una hoja de cálculo existente.

Seleccione la segunda opción y elija la hoja de cálculo que desea usar.
5] Mensaje de confirmación de cambio
Supongamos que ha creado un formulario para reclutar a algunas personas. Por lo tanto, debe informar a los encuestados cuándo los responderá. Puede agregar la fecha en el mensaje de confirmación. Por defecto, el mensaje de confirmación es. Su respuesta ha sido registrada . Para cambiarlo, abra un formulario y vaya a Configuraciones . En la pestaña PRESENTACIÓN, puede encontrar la opción para cambiar el mensaje de confirmación.

Puede escribir cualquier cosa en este campo. Sin embargo, trate de mantenerlo pequeño y significativo.
6] Enviar confirmación por correo electrónico a los encuestados
Esta es una nueva forma de conectarse con los encuestados. Puede enviar una confirmación por correo electrónico a los encuestados, lo que significa que el remitente recibirá un correo electrónico después de enviar el formulario. Sin embargo, no hay una opción incorporada. Debe instalar un complemento llamado Notificaciones por correo electrónico para formularios . Descárguelo de aquí para su navegador Chrome.
7] Obtenga notificaciones por correo electrónico para nuevas respuestas
El truco anterior le permitirá enviar una confirmación por correo electrónico a los encuestados de que recibió su envío. Sin embargo, este truco lo ayudará a usted (o al propietario del formulario) a recibir una notificación por correo electrónico cada vez que alguien envíe un formulario. Para habilitar la notificación por correo electrónico, cree un nuevo formulario y vaya a la pestaña RESPUESTAS. Ahora, haga clic en el botón con tres puntos y seleccione Obtener notificaciones por correo electrónico para nuevas respuestas .
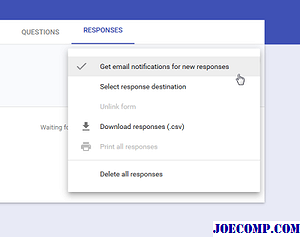
¡Eso es!
8] Incrustar formulario en la página web
¿Desea insertar el formulario Google? en una página web? Este truco es para ti. Con la ayuda de este truco, podría mostrar cualquier formulario en cualquier página web, pero asegúrese de que la página web esté construida con HTML. Además de HTML, debe saber lo que está haciendo, ya que usará IFRAME para mostrar el formulario. Sin embargo, al principio, cree el formulario y haga clic en el botón Enviar . Después de eso, obtendrás la opción Insertar. Simplemente seleccione el tamaño deseado y pegue el código en la página web.

Debería mostrar el formulario de inmediato.
Final Word
Anteriormente, Google Forms tenía más opciones y, lo que era más importante, tenía regular expresiones y condiciones . Sin embargo, estos se han eliminado en la última actualización.
Ahora eche un vistazo a estos consejos y trucos de Google Sites para diseñar un sitio web mejor.
Consejos y trucos de Microsoft OneNote para principiantes

OneNote es una aplicación útil para tomar notas en Microsoft Office. Esta publicación de OneNote tips & tricks destaca algunos de los mejores usos para OneNote.
Office 365: herramientas, consejos, capacitación, trucos para principiantes

Microsoft lanzó el Kit de capacitación de bienvenida de Office 365 que lo ayudará a obtener comenzó con Office 365. Incluye todo, desde borradores de correos electrónicos para que los administradores los envíen anunciando el servicio a recursos de capacitación.
4 excelentes consejos para ipad que ahorran tiempo para principiantes - tecnología de orientación

Si eres nuevo en el iPad, aquí hay 4 consejos geniales exclusivos que te ahorrarán toneladas de tiempo.







