TOP 5: Mejores Gestores de Descargas 2020 (con Acelerador) | (PC & Mac)
Tabla de contenido:
- Cómo sacar el máximo provecho de EagleGet
- 1. Ajuste la configuración de conexión
- 2. Ejecute análisis de virus automáticamente
- 3. Descargue archivos desde cualquier navegador

Aunque Firefox y Chrome tienen sus propios administradores de descargas disponibles, EagleGet tiene complementos tanto para estos navegadores como para Opera e Internet Explorer. Además de aumentar la velocidad en todos estos navegadores, la capacidad de obtener automáticamente enlaces de descarga es imprescindible.
La organización también es imprescindible al descargar muchos archivos multimedia. En lugar de tener que mover los archivos descargados de su escritorio a la carpeta Imágenes / Video, puede mantenerlos perfectamente archivados en el programa EagleGet.
Echemos un vistazo a cómo se logra esto.
Cómo sacar el máximo provecho de EagleGet
Aunque la funcionalidad está lista para usar, algunos ajustes en la configuración de EagleGet pueden garantizar que aprovechemos al máximo sus capacidades de descarga.
1. Ajuste la configuración de conexión
Después de descargar e instalar EagleGet, abra la configuración y seleccione el elemento del menú de la barra lateral de Conexión.
Desde aquí, asegúrese de que el Número de reintentos esté establecido en un número razonable. Descubrí que el valor predeterminado es un poco bajo porque a menudo ejecutar descargas simultáneas hará que algunas de las mías dejen de progresar, lo que resulta en un nuevo intento. Aumente este número para asegurarse de que esté en un nivel que no termine completamente la descarga simplemente porque se volvió a intentar demasiadas veces.
Cambie el número máximo de subprocesos a un número mayor, como 20, para que sea positivo. Se crean más puntos de acceso para la descarga.
Aumente las descargas simultáneas máximas a un número deseado que refleje la velocidad de su red. Si su velocidad es muy baja, aumentar este número puede hacerlo aún más lento. Tenga cuidado aquí de que el número de descarga no es demasiado alto.

2. Ejecute análisis de virus automáticamente
La opción de ejecutar análisis de virus al finalizar la descarga es una gran característica para que pueda comenzar en el camino correcto para una computadora libre de malware. Después de todo, cada virus primero debe provenir de una descarga de algún tipo.
Comience volviendo a la ventana Configuración de configuración y eligiendo el elemento del menú de la barra lateral de Automatización. Desde aquí, marque la casilla junto a Buscar virus después de que se complete la descarga y luego busque un programa que debería ejecutarse. Estamos utilizando Malwarebytes 'Anti-Malware para este ejemplo para ayudar a protegernos de todo tipo de malware, virus y similares.
Mantenga las extensiones más bajas en la sección Tipos de archivo para escanear a su estado predeterminado para garantizar que los archivos ejecutables y zip se escaneen correctamente.

3. Descargue archivos desde cualquier navegador
EagleGet incluye una extensión en la aplicación para todos los principales navegadores de Internet.
En Configuración> Monitoreo, asegúrese de que los navegadores deseados estén seleccionados y que los tipos de archivo estén incluidos en el área de texto, como tal:

Ahora puede tomar archivos de todos estos navegadores y aumentar la velocidad de descarga de todos ellos.
Como puede ver, la descarga es fácil y universal con todos los principales navegadores. Use EagleGet para aumentar las velocidades de descarga y administrar múltiples descargas. ¿Entonces, Qué esperas?
Crunchtime para Crunchpad? El fundador del blog TechCrunch, Michael Arrington, dice que su tableta web Crunchpad está cada vez más cerca de convertirse en realidad, y que los prototipos deben estar listos para fin de mes. El fundador del blog TechCrunch, Michael Arrington, dice que su tableta web Crunchpad está cada vez más cerca de convertirse en realidad. una realidad, con prototipos para finales de mes. Arrington también le dijo al
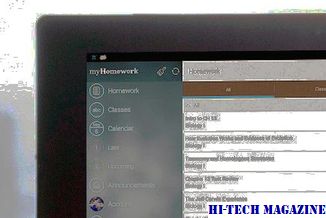
San Francisco Business Times
Citrio: navegador web rápido con un gestor de descargas inteligente

Si está buscando un navegador web con un gestor de descargas inteligente y una velocidad rápida, consulte fuera del navegador Citrio para Windows. Lea la opinión y descárguelo gratis.
EagleGet: Administrador de descargas y acelerador universal gratuito para Windows

Revisión y descarga de EagleGet. Es un Administrador de descargas y acelerador universal gratuito para Windows. Se integra fácilmente con la mayoría de los navegadores de Internet.







