GUÍA PARA PRINCIPIANTES en Mac (OS X)
Tabla de contenido:
- 1. Atajos para cambiar entre vistas
- 2. Personalice las opciones de cada vista del buscador
- 3. Sepa exactamente dónde está el archivo que está viendo
- 4. Establezca el Tamaño de columna predeterminado en la Vista de columna

Un gran ejemplo de este aspecto es el Finder, el administrador predeterminado de Mac para todo tipo de archivos, discos, aplicaciones y elementos relacionados con la red. Por lo general, damos por sentado el Finder y vemos nuestros archivos en él utilizando las vistas predeterminadas. Sin embargo, hay mucho más que podemos hacer con él para optimizar la forma en que vemos nuestros archivos y cómo los organizamos.
Echemos un vistazo a algunos consejos para ayudarlo a aprovechar estas características del Finder.
1. Atajos para cambiar entre vistas
Cada ventana del Finder se puede ver de cuatro maneras diferentes: la vista de icono, la vista de lista, la vista de columna y la vista de flujo de portada, como puede haber notado si alguna vez ha probado los cuatro botones en la parte superior de cada ventana.

Sin embargo, en lugar de tener que hacer clic en cada uno de estos, puede acceder a cada una de estas vistas presionando los accesos directos Comando + 1, Comando + 2, Comando + 3 y Comando + 4 respectivamente en su teclado.



Aún mejor, cada una de estas vistas tiene su propio conjunto de opciones personalizables, que es lo que le mostraremos a continuación.
2. Personalice las opciones de cada vista del buscador
Está bien. No solo puede ver sus archivos en el Finder de cuatro maneras diferentes, sino que cada una de estas vistas tiene su propio conjunto de opciones, que puede personalizar para satisfacer aún más sus necesidades.
Para acceder a las opciones de cada vista específica, en su teclado presione Comando + J.
En todos los casos, las opciones le permiten ajustar la forma en que se organizarán u ordenarán los elementos o archivos de esa ventana, así como otros elementos, como el tamaño del texto o del icono, las columnas que se mostrarán, la posición del texto e incluso el color de fondo en el caso del panel de opciones de Vista de iconos.




Lo que es aún mejor: como puede suponer por las dos primeras opciones en la parte superior de cada panel de opciones, las opciones que elija se aplicarán a esa ventana solo a partir de entonces, por lo que no es necesario que las vuelva a aplicar cada vez. abres esa ventana en particular.


3. Sepa exactamente dónde está el archivo que está viendo
Supongamos que busca un archivo y cuando lo encuentra, cierra la ventana solo para darse cuenta más tarde de que no sabe exactamente dónde se encuentra esa ventana del Finder.
Bueno, para saber siempre exactamente dónde estás cuando navegas por el Finder, haz clic derecho en cualquier lugar de la barra de herramientas y selecciona la opción Personalizar barra de herramientas …

Una vez que aparezca la lista de elementos, arrastre el botón Ruta a la barra de herramientas y haga clic en Listo.

Ahora, cada vez que encuentre un archivo importante y desee saber exactamente dónde está ubicado, simplemente haga clic en ese botón en la barra de herramientas de la ventana del Finder y se mostrará la ruta a su archivo u otro elemento.

Consejo: Por supuesto, siéntase libre de navegar y probar todos los botones de la barra de herramientas disponibles. Hay algunos realmente útiles que por alguna razón Apple no incluyó en el predeterminado.
4. Establezca el Tamaño de columna predeterminado en la Vista de columna
Si elige que cualquier ventana del Finder muestre sus elementos en la vista de columna, es posible que desee un tamaño de columna diferente al que se ofrece por defecto en el Finder. Sin embargo, si cambia el tamaño de las columnas pero luego cambia la vista por algún motivo, al volver a la vista de columnas volverán a su tamaño predeterminado.
Para mantenerlos en el tamaño que desea, incluso si cambia las vistas, simplemente mantenga presionada la tecla ALT al cambiar el tamaño de las columnas y permanecerán de esa manera.
Y ahi tienes. Asegúrese de explorar todos estos consejos del Finder, no solo mejorarán la forma en que ve sus archivos y carpetas en su Mac, sino que también pueden aumentar su productividad. ¡Disfrutar!
Facebook para mejorar la forma en que los miembros descubren aplicaciones

Facebook mejorará la forma en que se pueden encontrar las aplicaciones en su sitio.
Crunchtime para Crunchpad? El fundador del blog TechCrunch, Michael Arrington, dice que su tableta web Crunchpad está cada vez más cerca de convertirse en realidad, y que los prototipos deben estar listos para fin de mes. El fundador del blog TechCrunch, Michael Arrington, dice que su tableta web Crunchpad está cada vez más cerca de convertirse en realidad. una realidad, con prototipos para finales de mes. Arrington también le dijo al
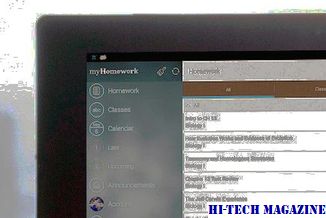
San Francisco Business Times
3 consejos del buscador para mejorar (o restringir) la búsqueda en tu Mac

3 consejos simples para mejorar (o restringir completamente) la búsqueda de archivos a través de Finder en tu Mac. Además, cómo ocultar archivos de las búsquedas de Spotlight.







